update your password
To save this page to your bookmarks
On a Windows device: Windows key + D
On a Mac: CMD + D
On a mobile device: Look for the star icon

In this section, you will need to select YES or NO to all answers, apart from 4.2 where you will have the option of uploading a copy of your Club Safeguarding policy.
To upload a cop of this policy you need to click on the Red paper icon highlighted.
In the pop-up box that appears, you then need to change the document type to Supporting document instead of Generated by COMET.
You then need to click the Choose button and upload your Clubs Policy by double clicking on it wherever it is saved on your device.
section 5 - club contact information
input your new password
This guide will show clubs how to add match goals, cards and substitutions on the web version of COMET.
Users with the roles of Club Manager, Club Manager (Junior) and Team line-up Manager are able to add match events on COMET.
For consistency and to avoid duplication we recommend that the home club enters the match events, however the away club can also do this if the home club is unable to.
Ideally, match events should be added in real time so that fans can get updates on the Cymru Football app, but if this is not possible, they can also be added as soon after the match as possible.
This guide shows you how to add match events on the web version, but match events can also be added on the MyComet app.
Please inform the referee when you have added all match events, or if there is a delay in doing so, as after the referee has confirmed the match (by moving it to Played) neither club nor referee will be able to edit match events.
Select the team tab
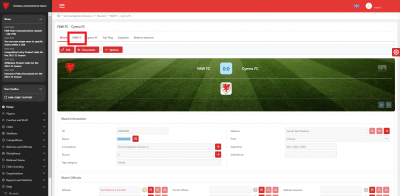
To add a match event, from the match page select the team tab for the team you wish to add an event for.
Pick the player
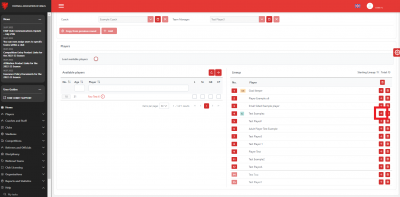
Both clubs should have selected and confirmed their teams before the match.
In the team tab you will see the team line-up. Click on the "+" next to the name of the player that you are adding the match event to and the Events box will open.
Adding a goal

In the Events box, check that the Player name shown at the top of the box is correct.
To add a goal, select Goal in the Event Type drop down menu. You should also add an Own goal, Penalty or Missed Penalty in the same way.
Enter the minute that the goal was scored in the Minute field. If the goal was scored in stoppage time, the additional minute should be added in the + box, so the minute of the goal will show for example as 45+1.
To add an assit select the correct player from the drop down menu.
Click Save. You will then see the goal marked against the players name in the team line-up.
To add a further event to the same player, repeat this process.
Adding a card
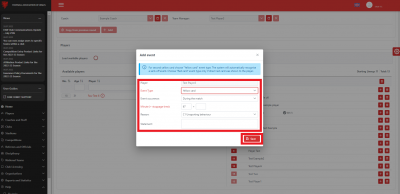
Click on the "+" next to name of the player you are adding a card to and the Events box will open.
To add a card, select the event type to Yellow card or Red card and enter the minute that the card was given in the Minute field.
You will need to fill the Reason box, by selecting a reason from the drop down menu. Please do not worry if you are unsure of the reason, as this will be checked and corrected if necessary by the referee after the match.
For a Red card you will also need to complete the Statement box to be able to save the booking. Please insert something like “Awaiting referee statement” and the referee will add their statement after the match.
Click Save. You will then see the card marked against the players name in the team line-up.
Please do not worry if you are unsure of any card details – the referee will take responsibility for adding and correcting these details.
Adding a substitution
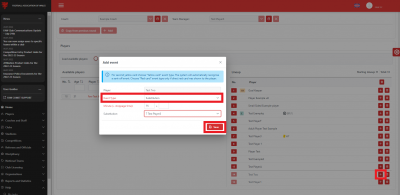
To add a substitution, click on the "+" next to the name of the player who is to be brought on.
In the Events box, select Substitution in the Event type drop down menu and enter the Minute.
You will then see the Substitution drop down menu, where you should select the player who is being brought off.
Click Save and you will see the substitution marked against the player who has been brought on.
Please note – if your competition uses rolling subs, the process will be slightly different, and you can find a guide to this here.
Removing a match event added to the wrong player

If you notice that a match event has been attributed to the wrong player, you are able to edit this.
To remove the event from the player, click on the players name in the Lineup section.
In the Events box which opens, you will see the event that has been added to the player listed.
To remove the event click on the bin icon next to the match event. The listing is then removed from the Events box.
You will see that the event is now removed from the player in the team line-up.
To add the match event to the correct player, please follow the process shown above to add a goal, card or substitution.
Editing a match event added to a player
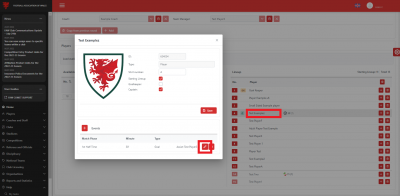
If a match event has been added to a player with the wrong details included (e.g. wrong time), you are also able to edit this.
To make the changes, click on the players name in the Lineup section.
In the Events box which opens, you will see the event that has been added to the player listed.
To edit the event click on the pencil icon next to the match event.
You will then be able to change the Minute, Type of event, in the case of a substitution the player that is being replaced by selecting the player from the Substitution drop down menu, or in the case of a card the Reason and Statement.
