update your password
To save this page to your bookmarks
On a Windows device: Windows key + D
On a Mac: CMD + D
On a mobile device: Look for the star icon

In this section, you will need to select YES or NO to all answers, apart from 4.2 where you will have the option of uploading a copy of your Club Safeguarding policy.
To upload a cop of this policy you need to click on the Red paper icon highlighted.
In the pop-up box that appears, you then need to change the document type to Supporting document instead of Generated by COMET.
You then need to click the Choose button and upload your Clubs Policy by double clicking on it wherever it is saved on your device.
section 5 - club contact information
input your new password
How to Cancel a professional players contract
A guide on how to cancel a professional player's contract and registration on the COMET SystemFind the Player on COMET
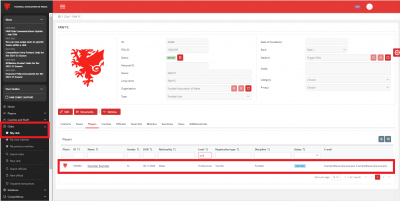
To cancel a professional player's contract you firstly need to find the player on COMET.
You do this through the My Club button and finding the player from your player list.
You then click on the player to move on to their registration page and begin the process.
Click on the Active Contracts button
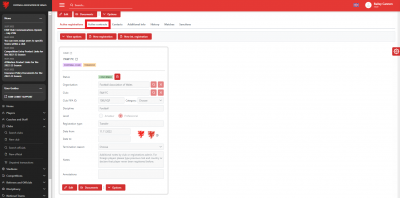
Once you have found the player through My Club and then clicked on the player to take you through to their registration page, you need to click on the Active Contracts button to bring up their contract details.
Click the Documents button
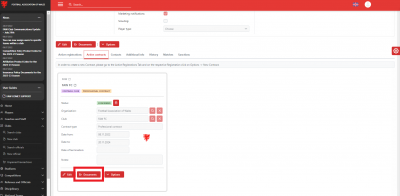
Once on the Active contracts page, you now need to upload the Contract Termination document via the Documents button.
Upload the Contract Cancellation Document
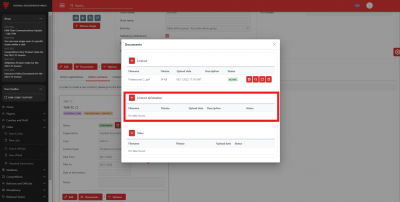
Once you have clicked the documents button, within the pop-up box you need to click on the Plus Icon next to the Contract Termination title to select the saved document from your device to upload onto COMET.
It should then immediately appear in the Contract Termination section.
Then exit this box by clicking the cross in the top right hand corner.
Click on Edit
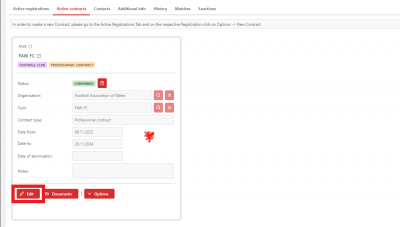
Once you have uploaded the cancellation documents, click on the Edit button to proceed with the cancellation.
Input the Termination date
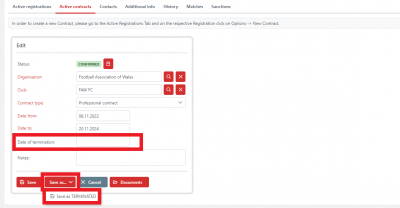
Once you have clicked Edit, you now need to input the date of termination. You then need to click Save as, and then the Save as Terminated button.
Submit the termination request
Make sure to do this with any Contract Extensions as well as the main Contract.
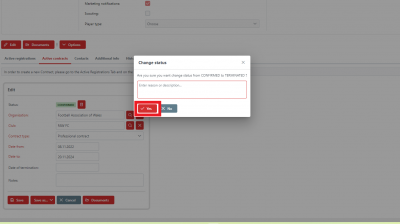
Once you have clicked Save as Terminated button on the previous page, this pop-up box will appear.
To confirm the request to terminate the player's contract you simply click the Yesbutton in the pop-up box.
You don't need to put anything in the Reason/description box unless you feel you have any relevant comments or information to share with the FAW at this point.
If you wanted to go back to the previous page you select the No button.
This will just take you back to the previous page, it won't cancel the entire process.
PLEASE NOTE: If the player has any contract extensions on COMET these must also be terminated to confirm the overall contract termination.
To do this you would simply upload the same contract termination document in the Extension box as well as on the main contract section.
The contract termination now needs to be approved by the FAW

After clicking the Yes button the system will take you back to the player's Active contracts page where you will notice the status of the Contract is showing as TERMINATED.
This does not mean that the contract has been terminated yet, it just means that you have requested the termination from the FAW.
The FAW will need to review this before it is approved and the contract is cancelled.
FAW confirms the Contract Termination
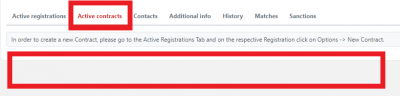
Once the FAW have approved the Contract Termination the Contract will no longer be showing on the player's Active Contracts page and you will now be able to terminate the player's professional registration with your club as well.
Terminate the Player's Registration
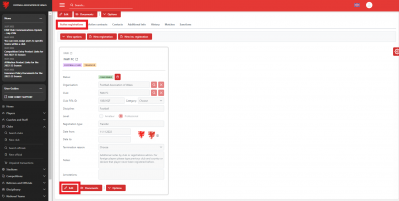
Once the Contract has been terminated, click on the player's Active Registrations page to take you to their registration with your club.
You now need to terminate this registration.
To do this you need to click the Edit button.
Confirm the cacellation date and reason
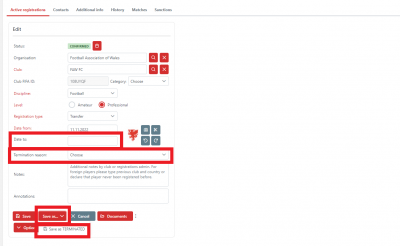
Once you have clicked Edit, you now need to input the Date to of the registration and the Termination Reason.
The date of the registration termination should always match up with the date of the contract termination.
Once completed you then need to click Save as, Save as Terminated.
Confirm the Termination of the Player's Registration
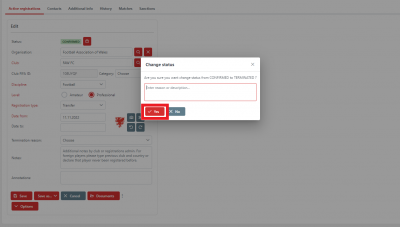
Once you have clicked the Yesbutton on the previous page, this pop-up box will appear.
To confirm the termination of the registration you simply click the Yes button in the pop-up box. You don't need to put anything in the Reason/description box unless you feel you have any relevant comments or information to share with the FAW at this point.
If you wanted to go back to the previous page you select the No button.
This will just take you back to the previous page, it won't cancel the entire process.
The Players contract and Registration have now been cancelled with your club
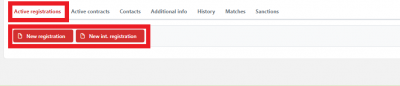
Just like the Active contracts section, the Active registrations section will now be blank once you click Yes within the pop-up box.
This means the players contract and registration with your club have both now been cancelled.
