update your password
To save this page to your bookmarks
On a Windows device: Windows key + D
On a Mac: CMD + D
On a mobile device: Look for the star icon

In this section, you will need to select YES or NO to all answers, apart from 4.2 where you will have the option of uploading a copy of your Club Safeguarding policy.
To upload a cop of this policy you need to click on the Red paper icon highlighted.
In the pop-up box that appears, you then need to change the document type to Supporting document instead of Generated by COMET.
You then need to click the Choose button and upload your Clubs Policy by double clicking on it wherever it is saved on your device.
section 5 - club contact information
input your new password
This guide will show clubs how to select their team line-up on the web version of COMET.
Finding a match on COMET
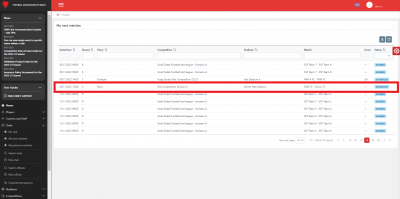
Users with the roles of Club Manager, Club Manager (Junior) and Team line-up Manager are able to select a team on COMET.
Each club should select their own team on COMET.
When you log into COMET, your home page will show the list of your clubs next matches. Click on the row of the match to access the match page.
The team tab
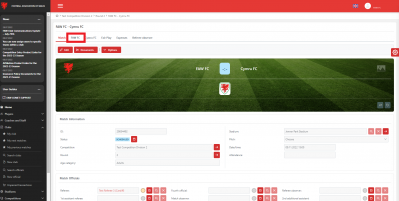
From the match page select your team tab where you will be able to pick your team.
You will not be able to access the opposing teams team tab until they have selected and confirmed their team.
Available Players
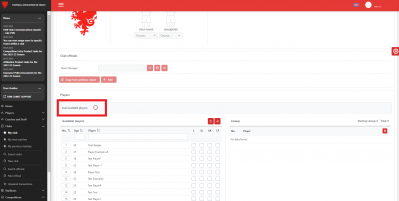
On your team tab click the Available players button. This will then pull up a list of all players at your club who are available for selection for the match.
Please remember that players must fit the following criteria to be selected for the match:
· Have a Confirmed registration for the club with a date from before the match date;
· Fit the gender and age parameters of the competition;
· Not have an outstanding disciplinary or monetary sanction.
Players showing in red
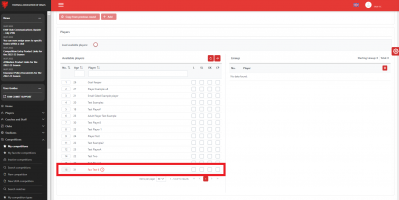
If a player is showing in red this means that they are suspended and cannot be selected for the match. You will see that the boxes to the right of the players name are shaded.
If you hover the cursor over the players name, the reason for the suspension will show.
If the suspension is due to an unpaid monetary sanction, your club can pay this and the player will immediately become available for selection.
Selecting the team
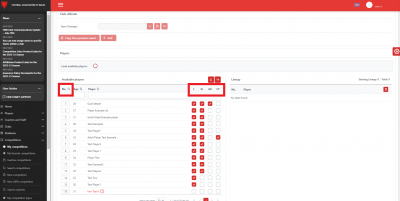
To select the starting team, tick the boxes in the SL (starting line-up) column for each player you want to select.
To add substitutes tick the box in the L (line-up) column.
You will also need to select a Captain and Goalkeeper in the starting line-up. To select a Captain tick the C box against the relevant player, and to select a Goalkeeper tick the box in the GK column.
You will also need to add a shirt number for each player being selected in the No. column.
Copying a previous team
To save time when selecting the team line-up you can choose to copy the team selected in the last round of the competition.
To do this, click the rounded arrow on the list of available players. This will fill the L, SL, GK and C boxes with the players from the last match. You are able to make changes by unticking and ticking the boxes in these columns.
Once you have added shirt numbers once, the system will remember them and they will be pre-filled in future matches. You can change these by deleting a number and typing in a new one.
Finalising the line-up
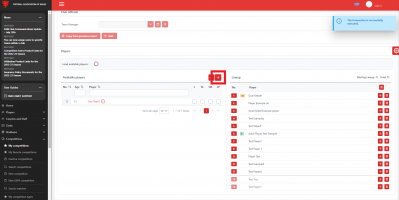
When you have selected the team, click the arrow icon to move the team over to the Lineup section.
Making changes to the line-up
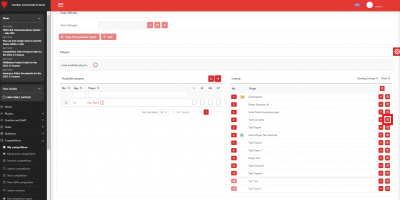
To remove a player from the team line-up, click the bin icon next to their name.
This will remove the player from the line-up and move them back to the available players list on the left of the page.
You can then select another player in their place by ticking the SL or L box next to their name, and clicking the arrow icon to move the new player to the Lineup section on the right of the page.
Please note, you will not be able to make changes to the line up after you have Confirmed it. If you need to do this, for example because of an injury in the warm up, please speak to the match referee who can do this for you.
Adding coaches and team staff to the team sheet
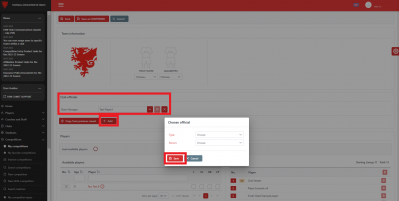
Coaches and club staff who need to be on the team sheet are selected in the Club officials section.
Team Manager will already be showing, and you will be able to select a Team Manager from the people you have registered in this role by clicking the drop down menu.
To add further coaches and staff click the Add button. The Person box will open, and from here you can select from the list of pre-defined roles in the Type drop down menu, and the person registered in this role from the Person drop down menu. When you have selected the role and person, click Save.
You can select as many coaches and staff as the competition rules allow. When you have added them, click Save at the top.
Please remember, coaches and staff must have a Confirmed registration in the correct role and at the age category that matches the competition to be able to be selected.
Confirming the team line-up
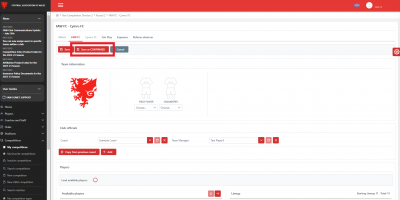
When you have selected all players, coaches and staff to be named on the team sheet, you need to Confirm the line-up.
You must have at least one coach selected to be able to confirm the line-up.
To Confirm the line-up, click Edit at the top of the page, then Save as CONFIRMED. You should confirm the line-up by the deadline set by the competition organiser.
Please note: you will not be able to edit the team after you have confirmed it so please make sure the line-up is correct and complete before you do so.
If you need to change the line-up after confirming it, for example due to an injury in the warm-up, please speak to the Referee who is able to do this.
Team sheets

When both clubs have Confirmed their team line-up, each club, the referee and the competition manager will receive an email with the team sheet attached.
You can also generate a PDF copy of the team sheet by selecting the Match tab and clicking Start List (which will generate a team sheet with player photos) or Start List – no photo (to generate a team sheet without photos).
The team sheet can then be saved, shared or printed.
