update your password
To save this page to your bookmarks
On a Windows device: Windows key + D
On a Mac: CMD + D
On a mobile device: Look for the star icon

In this section, you will need to select YES or NO to all answers, apart from 4.2 where you will have the option of uploading a copy of your Club Safeguarding policy.
To upload a cop of this policy you need to click on the Red paper icon highlighted.
In the pop-up box that appears, you then need to change the document type to Supporting document instead of Generated by COMET.
You then need to click the Choose button and upload your Clubs Policy by double clicking on it wherever it is saved on your device.
section 5 - club contact information
input your new password
How to complete a Club Licensing application on COMET
This guide will show clubs how to submit club licensing applications on COMET.
Adding the Club Licensing user
To be able to complete a club licensing application on COMET, a user needs the Club Licensing Club Responsible permission.
You can add a new user with this role by going to your My Club dashboard and clicking New User, then adding the user details and ticking the box next to Club Licensing Club Responsible (as shown below), and saving. For full details on adding a new user please see the Getting Started user guide here.
You can also add the Club Licensing user permission to existing users by selecting the Users tab in your My Club dashboard and clicking on the relevant user. Click Edit and tick the box next to Club Licensing Club Responsible, and save.
PLEASE NOTE YOU CANNOT EDIT YOUR OWN USER PERMISSIONS.
You would need to have another user in the club set up with the USER CREATOR role who can then tick the licensing user role for you.
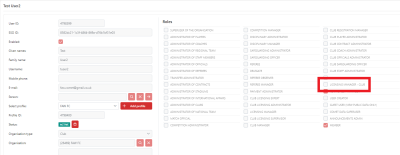
The Club Licensing Application
Your Club Licensing Responsible and Club Manager will receive an email when a licensing application is open to you on COMET.
To find your licencing application(s) click Licence Application on the list on the left of the page, then My applications.
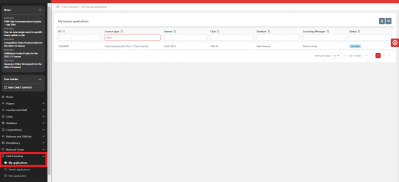
This will take you to the list of licencing applications available to your club.
When you click on the name of the Licence you will be taken to the application screen, like the example below.
The application screen
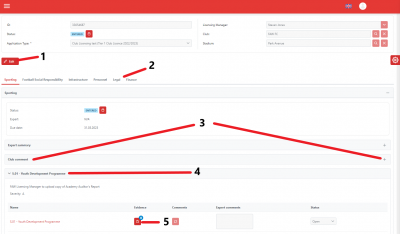
On the application screen you can see the following:
1. To start uploading evidence you need to click Edit.
2. The different sections you need to complete as part of the licensing process. Click on the relevant section title to complete this section;
3. Here, by clicking the + sign you can leave a comment for the Licensing Manager;
4. Here, the different criteria to be completed for the current section are listed. Click on the criteria name to open the section;
5. This shows the evidence type you need to fill in (please see below for an explanation of different types.
Evidence types

The paper icon shows that a document needs to be uploaded, e.g. a club policy. Click on the icon and you will be able to upload a document saved on your computer.

The cog symbol shows there is a system generated document which contains the relevant information, e.g. List of Club Stewards. Click the icon, and it will automatically pull across the report. It is important to ensure all relevant coaches, staff and officials are registered so that they show on the report.
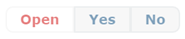
This evidence type requires you to tick Yes to agree to a statement, e.g. to declare that the club has no outstanding payables.
Lastly, some questions will require you to fill in some information in a text box.
Submitting the Licensing Application
When you have completed a section and wish to send it to the Licensing Manager, click Save as Submitted (if you cannot see the Save as Submitted button please click the Edit button and it should then be visible).
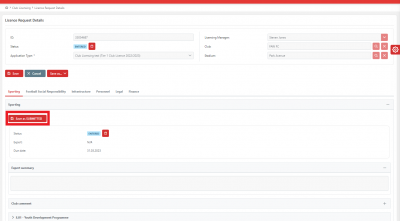
You will need to click Submit for each section of the application. The section is then with the Licensing Manager to review (you will see that the status will have changed from ENTERED to SUBMITTED) and will either be Confirmed or Returned.
If the section is Confirmed the Club Licensing Responsible and Club Licensing Manager will receive an email to let them know they do not need to take further action in this section.
If the section is Returned they will receive an email to let them know more action needs to be taken. When you log into the application again, the status will have returned to ENTERED.
When you have entered the information required, you can follow the same process to Submit the section again.
