update your password
To save this page to your bookmarks
On a Windows device: Windows key + D
On a Mac: CMD + D
On a mobile device: Look for the star icon

In this section, you will need to select YES or NO to all answers, apart from 4.2 where you will have the option of uploading a copy of your Club Safeguarding policy.
To upload a cop of this policy you need to click on the Red paper icon highlighted.
In the pop-up box that appears, you then need to change the document type to Supporting document instead of Generated by COMET.
You then need to click the Choose button and upload your Clubs Policy by double clicking on it wherever it is saved on your device.
section 5 - club contact information
input your new password
Creating a team roster
For some competitions, the rules require a club to select a squad list, or team roster. This guide will show you how this can be done on the COMET system (web version).
Selecting a squad list/roster
Within the competition page, to select your squad list or roster, click the Clubs tab.
Next, on the row of your club click the + Player button.
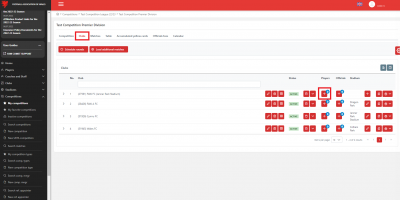
Once you have clicked the +Player button, simply click the checkbox next to the players that will be in your squad and then click Add Selected at the bottom.
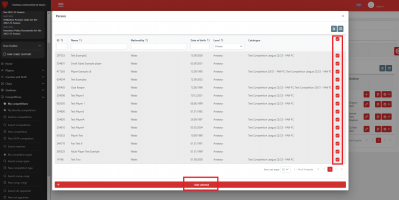
Viewing a roster
To view the roster you have selected, click the downward pointing arrow to the left of your club name.
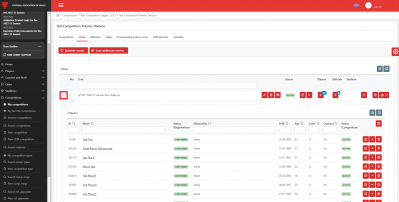
You can also generate a PDF copy of the roster by clicking the small printer icon in the row of your club.
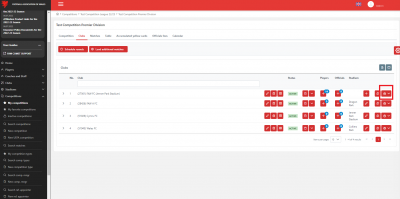
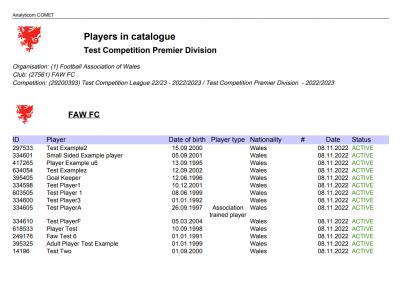
Removing a player from a roster
If you have added the wrong player to a roster, you can remove them by clicking the bin icon next to their name.
Please note – once the competition has started and matches have been played, you are no longer able to delete a player from the roster and you will receive an error message on the system.
Please remember you should ensure any changes to your roster are within the rules of your competition.
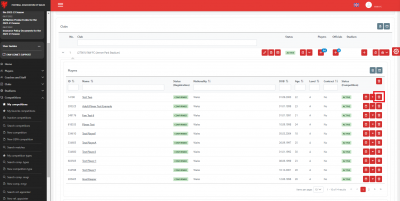
Alternatively you can make a player on your roster inactive by clicking the downward pointing arrow next to their name. You will need to provide a reason in the pop up box.
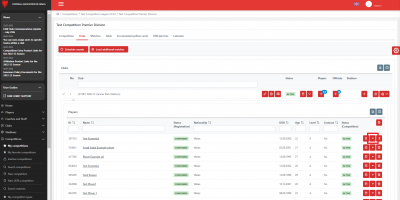
The player will then show as Inactive on the roster and will not be available for selection.
Please note, you will not be able to make an inactive player active on the roster again so please only make a player inactive if they will no longer be involved with this squad.
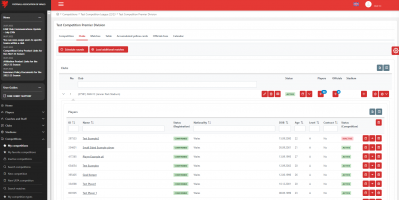
Hints on using rosters
· Once you have selected any players (even one player) in a roster, these are the only players who will show in your available players list for the competition.
· If your competition has different Parts (or elements), e.g. it splits into conferences part way through the season, please create the roster in the parent competition. This will then apply to the entire competition. If you set a roster in each element you will need to make sure each roster is up to date, as a roster within an element will override the roster in the parent competition.
· We would recommend only using a roster if this is a competition rule. If you choose to use a roster you will need to keep this updated, e.g. adding new players when they register for your club if you want them to be available for selection.
· You can also add a roster of team officials, however we would recommend doing this only if it is a requirement for your competition. If you do choose to use a team official roster you will need to add any newly registered coaches to the roster if you want to name them on the team sheet.
