update your password
To save this page to your bookmarks
On a Windows device: Windows key + D
On a Mac: CMD + D
On a mobile device: Look for the star icon

In this section, you will need to select YES or NO to all answers, apart from 4.2 where you will have the option of uploading a copy of your Club Safeguarding policy.
To upload a cop of this policy you need to click on the Red paper icon highlighted.
In the pop-up box that appears, you then need to change the document type to Supporting document instead of Generated by COMET.
You then need to click the Choose button and upload your Clubs Policy by double clicking on it wherever it is saved on your device.
section 5 - club contact information
input your new password
How to pay for Discipline fees on COMET
A guide on how to pay for discipline sanctions using COMET.Click on MyComet
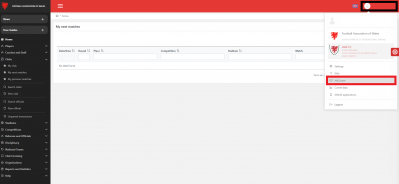
Once you are logged into COMET, click on your name in the top right corner of Comet and then click on the MyComet button from the drop down in order to go onto the payments section of COMET.
Discipline sanctions will be created in the following scenarios:
- Yellow or Red card offences for players or coaching staff in matches recorded on COMET.
When a match is moved to PLAYED on COMET, the sanctions will immediately be assigned to the individuals and the fee will immediately appear on the clubs MyComet page to pay within 31 days from the date of the match, or the individual will be ineligible for selection on the system. - Charges of Misconduct against an individual or charges against the club itself
When a charge has been found proven and a sanction is Confirmed on COMET, any financial penalty raised as a result of a charge will immediately appear on the clubs MyComet page to pay within 31 days, or an individual will be ineligible for selection on the system. For charges against a club, lack of payment within 31 days will result in the club being suspended from all aspects of football.
Click on the Monetary Sanctions button on MyComet
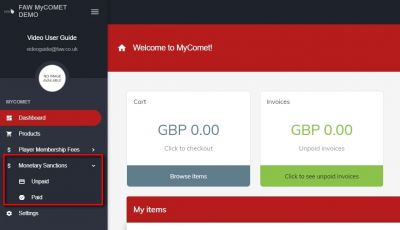
Once on the MyComet page, click on the Monetary Sanctions button to open a dropdown menu.
Then select the Unpaid button to view a full list of all Disciplinary sanctions that need to be paid for.
When accessing MyComet, as with the main COMET page, Google Chrome is the best and most compatible web browser so we would recommend using Google Chrome as your browser.
Selecting discipline fees to pay for

Once on the Unpaid Monetary Sanctions page, you need to select the relevant transactions you wish to pay for.
You can either tick the box at the top of the list, next to the Amount heading, if you want to select all sanctions, or you can tick on specific sanction fees individually.
Once you have selected all those you wish to pay for, click on the Add selected sanctions to the cart button, above the list of unpaid sanctions.
Proceed to Cart Summary
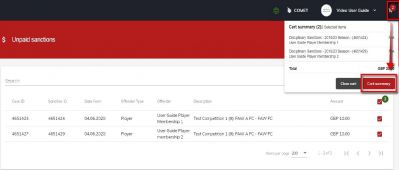
Once you have added the relevant sanction fees to your cart, you will notice in the top right hand corner of your screen, the shopping cart icon will now have a number in it to reflect the number of transactions you have selected to purchase.
At this point you can either return to your My Comet dashboard to add any further products to your shopping cart, such as Competition entry fees or affiliation fees, or if ready to purchase these Discipline sanction fees, click on the Cart Summary button to proceed.
Check the Terms and Conditions and proceed to PayPal
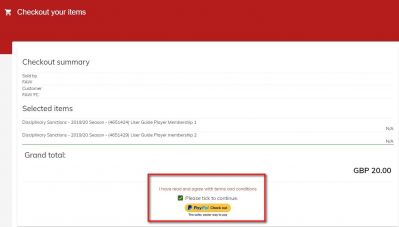
Once you have clicked Cart Summary, you now need to review your purchase and tick to agree you have read the terms and conditions of the transaction.
Once you have read and ticked the box to confirm, a yellow PayPal button will appear.
Click on this button to proceed to PayPal to complete your payment.
Login to your PayPal account
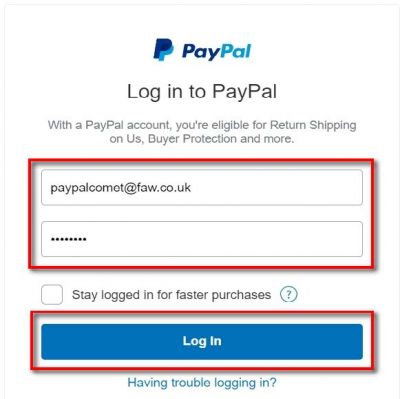
At this point the system will take you to your PayPal login page to complete the payment.
Input your PayPal log-in details and click the Log In button.
You now just need to follow the usual PayPal check out process.
Complete the payment
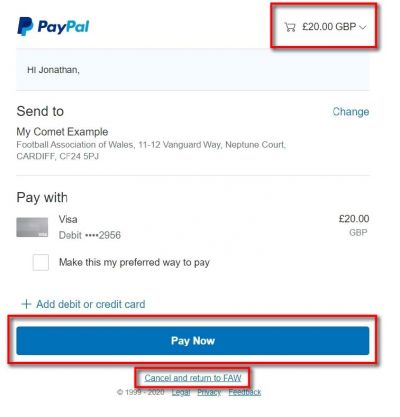
Once logged into PayPal, you will be on the payment summary page.
You can still review your purchase in the top right-hand corner and the summary page will then contain billing addresses and payment methods you may use to make payments via this account.
If you need to cancel the payment at this stage, you can click on the Cancel and return to FAW button highlighted.
If ready to pay though, just click on Pay Now.
Payment Complete
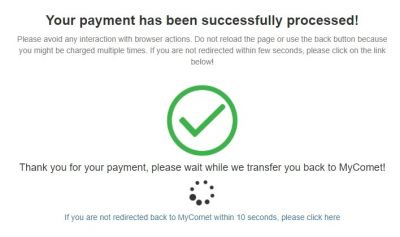
PayPal will process the payment and once successful, the system will take you back to your MyComet homepage.
You will get the above message on your screen confirming the payment has been made whilst the system sends you back to MyComet.
You must not close or refresh your browser when the above message is showing. You should only do so once you have been returned back to MyComet.
Otherwise there is a risk you could be charged multiple times or there is a chance the transaction will not record on COMET but you could still be charged.
Accessing the invoice on MyComet
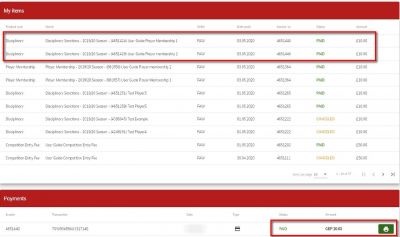
Once back on the MyCOMET homepage, you will see a record of this payment in the My Items section.
You will also be able to access a copy of the payment invoice in the Payments section underneath the items section.
Confirmation via email
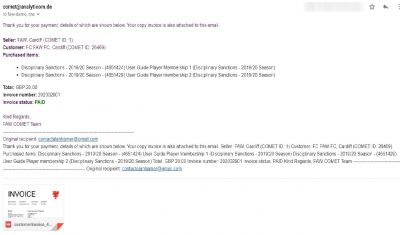
You will also have received a confirmation email as soon as the payment went through, listing any products purchased, along with a copy of the invoice attached to the email as proof of payment.
You have done everything you need to in order to pay for a Discipline sanction via COMET.
