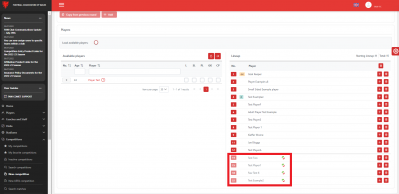update your password
To save this page to your bookmarks
On a Windows device: Windows key + D
On a Mac: CMD + D
On a mobile device: Look for the star icon

In this section, you will need to select YES or NO to all answers, apart from 4.2 where you will have the option of uploading a copy of your Club Safeguarding policy.
To upload a cop of this policy you need to click on the Red paper icon highlighted.
In the pop-up box that appears, you then need to change the document type to Supporting document instead of Generated by COMET.
You then need to click the Choose button and upload your Clubs Policy by double clicking on it wherever it is saved on your device.
section 5 - club contact information
input your new password
Adding rolling substitutes - web version
This guide will show clubs how to add a team line up and details of substitutes where a competition allows rolling subs. Rolling subs must be selected in the competition parameters for this to work. If you are unsure whether your competition uses rolling subs, please contact your competition organiser.
If your competition does not use rolling subs, please find a gude to selecting a team line up here.
Users with the roles of Club Manager, Club Manager (Junior) and Team line-up Manager are able to select a team line-up on COMET.
Where rolling substitutions are allowed, i.e. players may go off and come back on again, the process for marking who has played is slightly different, as shown below.
The Team Line-up
Firstly, select your team line-up in the usual way, by ticking the SL box for starting players and the L box for players who will be on the bench.
Remember to also tick the CP box for the captain and the GK box for the goalkeeper.
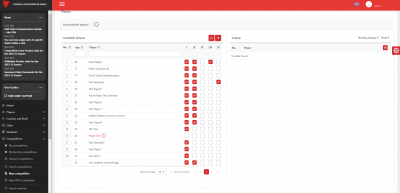
marking players as played
As there may be many changes in a match with rolling subs, there is no need to record every time a player goes on or off the pitch. Instead, players are marked as Played.
If a substitute player is not marked as Played, they will show as not having appeared in the match. The only match events you will be able to add to them are red or yellow cards.
If a substitute player is marked as Played, you will be able to add all match events to the player, i.e. you will be able to add goals and assists as well as cards.
Players need to be marked as Played before a team line-up is confirmed so it is okay to mark players as Played in case they come on so that you will be able to add match events to them.
There are two ways to mark players as Played:
- When selecting the team line-up;
- After selecting the team line-up.
Marking players as played when selecting the team line up
When selecting the team line-up you will see a column headed PL (Played). To mark players as Played at this stage, simply tick the PL box next to the substitute players you want to mark as Played.
Remember to click the right pointing arrow to move the selected players over to the Lineup box and to confirm the line-up by clicking Confirm at the top of the screen when your line-up is complete.
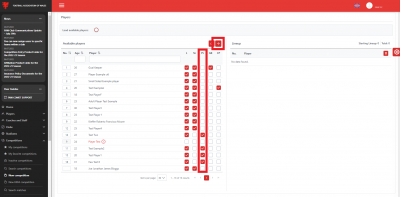
Marking Players as Played after selecting the team line-up
You can also mark players as Played after selecting the team line-up.
To do this, click the name of the player in the line-up list.
In the Events pop up box that opens, tick the Played checkbox and then click Save.

Once a player has been marked as Played a green and red played icon will show against their name in the line-up as shown below.