update your password
To save this page to your bookmarks
On a Windows device: Windows key + D
On a Mac: CMD + D
On a mobile device: Look for the star icon

In this section, you will need to select YES or NO to all answers, apart from 4.2 where you will have the option of uploading a copy of your Club Safeguarding policy.
To upload a cop of this policy you need to click on the Red paper icon highlighted.
In the pop-up box that appears, you then need to change the document type to Supporting document instead of Generated by COMET.
You then need to click the Choose button and upload your Clubs Policy by double clicking on it wherever it is saved on your device.
section 5 - club contact information
input your new password
Coach Qualifications
How to check coach qualifications and their expiry dates
1 - Load COMET Data
•This can be found by clicking your name in the top right-hand corner
2 - Find the 'Person Title and Licenses' Report
This can be found under
Persons
Then
9 – Person Title and Licenses
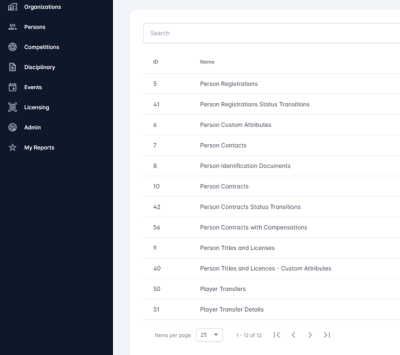
3 - Fill in the relevant fields
Often, it is best to run at an overall level, and filter down in Excel.
We would recommend including the following
- Club Name
- Registration Status (CONFIRMED)
- Title/License Status (Active)
This will ensure you are looking at the active qualfications, for confirmed individuals at the club.
If you are looking to see everything, you can remove these fields and just search as a whole.
4 - Run Report and Export to Excel
The report will look similar to the below image.
To export to excel, press the leftmost button of the 4. This will then download the file to your device.
5 - Format the report in excel as a pivot table
Due to the high volume of information on the report, a pivot table is a useful method of summarising the information.
To create a pivot table, you will need to do the following.
- Highlight all of the information (this can be done by pressing the top left corner of the spreadsheet
- Once highlighted, press 'INSERT' (at the top) then 'PIVOT TABLE'
- A pop-up box will then appear. You will want to add this table to 'NEW WORKSHEET' and press 'OK'
- This will then create the Pivot Table.
6 - Select relevant fields in the pivot table
When first using pivot tables, we would recommend using the below formatting. This will provide you with the following
- Name/ID of the individual
- Name of Qualification
- Expiry Date of this Qualification
The final sheet will look something like the below.
This can be used as a good starting block, in seeing the status of your clubs coaches and their qualfications.
