update your password
To save this page to your bookmarks
On a Windows device: Windows key + D
On a Mac: CMD + D
On a mobile device: Look for the star icon

In this section, you will need to select YES or NO to all answers, apart from 4.2 where you will have the option of uploading a copy of your Club Safeguarding policy.
To upload a cop of this policy you need to click on the Red paper icon highlighted.
In the pop-up box that appears, you then need to change the document type to Supporting document instead of Generated by COMET.
You then need to click the Choose button and upload your Clubs Policy by double clicking on it wherever it is saved on your device.
section 5 - club contact information
input your new password
Updating Club Information
A guide on how to add your clubs information on COMETUploading your Club Logo
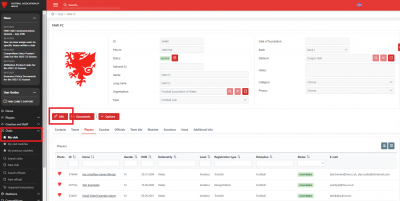
Once your club logo has been added, it will show on your COMET account and all the documents relating to your club.
It is very important you do this as it will also appear on team sheets for all matches
involving teams in your club and on all public facing digital platforms.
To upload your club logo, go into the My Club section and click on Edit.
Now click on the Documents button
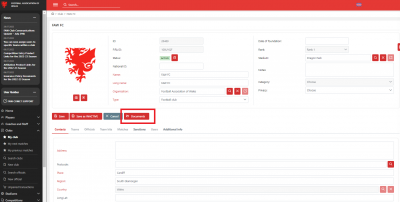
Once you have clicked the Edit button, you now need to select the Documents button.
CLICK THE PLUS BUTTON IN THE CLUB LOGO SECTION
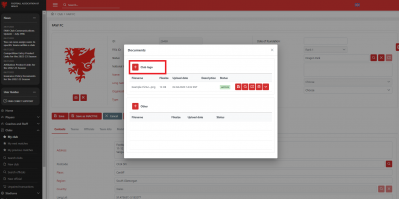
When you click Documents, this pop-up box will then appear.
Click the Plus button in the Club Logo section.
Select your Club logo from your Laptop or PC device
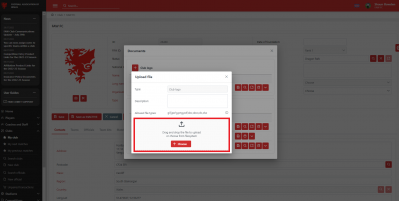
As soon as you click the Choose button the system will take you in to your Laptop or PC device to select the relevant logo you want to upload.
When you have found the logo on your device, simply double-click on it and it will be uploaded to COMET immediately.
Alternatively, you can drag a file from your documents into the highlighted box.
Upload confirmed
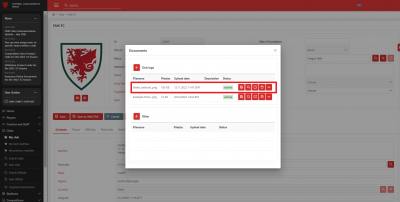
Once you have double-clicked the logo it will show as ACTIVE in the Club logo box and you will also notice it on the screen to the side of the pop-up box.
You can now close this pop-up box by clicking on the cross in the top right corner of the box.
Checking and updating your Club details
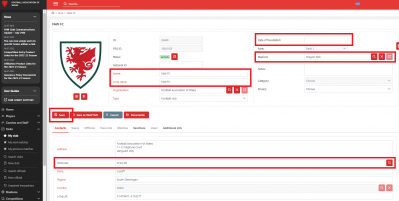
Once you have uploaded your logo, now double-check your club Name and your club address.
You can update and amend these at any time and it is very important they are kept up to date.
To update the address you just need to type in the post code and select the magnifying glass.
This will bring up all relevant addresses for this post code and you just need to select the correct one.
You can also input the year the club was formed at the top of the page in the Date of Foundation box and add the clubs home ground by selecting it from the Stadium box.
When you are happy the information is correct, click Save.
Updating your Club Contact details
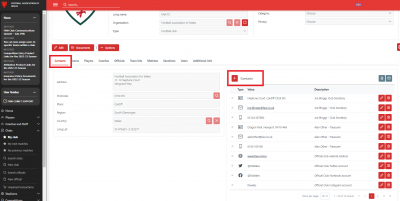
To provide your club contact details you need to go to the Contacts tab in the My Club section.
You need to provide your club's main contact details.
This is extremely important as any correspondence that needs to go to your club will be sent to this address.
Here you can also add the other key contact information such as phone numbers and email addresses of other key contacts for the different sections of your club.
You can also add social media links. These can be seen by users of the Cymru Football app to help promote your club.
To add a new contact detail, simply click the Plus button in the Contacts section.
Adding New contact details for your Club
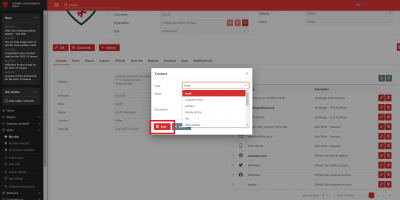
The Plus button will bring up this pop-up box and you can add any of these details, making sure to specify the Contact Type and then put the contact detail in the Value box.
You can also add a description of what type of contact detail this is.
If you do not want your phone number or email address to appear on the Cymru Football app please choose the Contact type Correspondence telephone or Correspondence email. These types will show on the web version of COMET for COMET system users, but not on the Cymru Football app.
When done, click Save.
You can close the box by clicking the cross in the top right corner of the box.
New contact details will immediately be added to your Contacts section
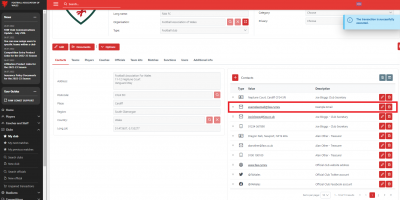
As soon as you click Save in the pop-up box, you will notice when you close the box, the details will have been saved in your Contacts section, along with any notes left in the Description box.
Please remember to update your club details as and when required to ensure you receive all relevant information to your club.
