update your password
To save this page to your bookmarks
On a Windows device: Windows key + D
On a Mac: CMD + D
On a mobile device: Look for the star icon

In this section, you will need to select YES or NO to all answers, apart from 4.2 where you will have the option of uploading a copy of your Club Safeguarding policy.
To upload a cop of this policy you need to click on the Red paper icon highlighted.
In the pop-up box that appears, you then need to change the document type to Supporting document instead of Generated by COMET.
You then need to click the Choose button and upload your Clubs Policy by double clicking on it wherever it is saved on your device.
section 5 - club contact information
input your new password
How to extend a professional players Contract
A guide on how to extend Professional Player registrations via COMET.Find the Player on COMET

To extend the contract of a professional player you firstly need to find your player on COMET.
You do this through the My Club button and finding the player from your player list.
You then click on the player to move on to their registration page and begin the process.
Click on the Active Contracts button

Once you have found the player through My Club and then clicked on the player to take you through to their registration page, you need to click on the Active Contracts button to bring up their contract details.
Click on options and then the Annex button
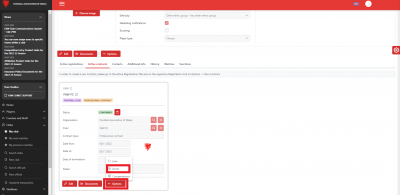
Once on the players contract page, in order to begin the contract extension process you need to click the Options button, and then the Annex button.
Enter the contract extension details
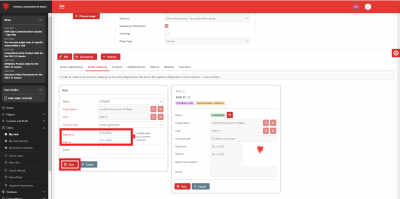
By clicking the Annex button it will take you through to this page.
The players current contract details will appear on the right and the proposed extension on the left in the New contract box.
What you need to do here is input the Date from and Date to of this new contract.
This extended date will automatically update the original contract expiry date. Once happy with the information, click Save.
Open the Annex box
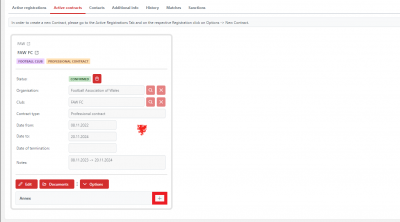
By clicking on Save it will take you back to the players contract page and you will now notice an Annex box will have appeared.
Click on the plus symbol on the right-hand side on this Annex box to open up the details of this contract Extension.
Click on the Documents button in the Annex box
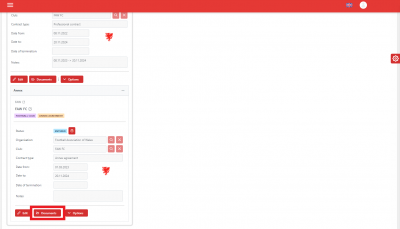
Once the Annex box has opened, you now need to upload the Extension documents that will include the updated terms and contract dates.
To do this you need to click the Documents button highlighted in the Annex box.
Select the type of document you want to upload
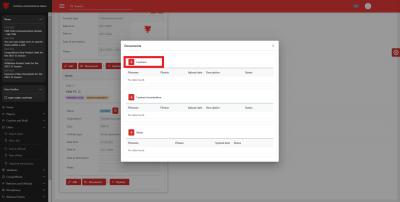
Once you have clicked the Documents button it will bring up this pop-up box.
You now need to click on the Plus icon next to the Contracts title.
Select the contract extension to upload on to COMET
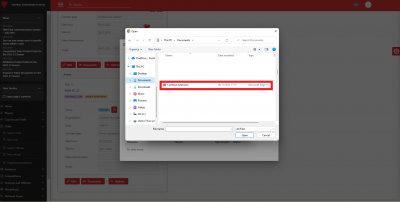
By clicking the Choose button, this will immediately take you to your PC or Laptop device to select the Contract Extension document to upload on to COMET.
In this example, the Contract Extension was saved to the laptops Documents folder, ready to upload on to COMET.
Simply double-click on the Contract Extension document. Before submitting we would advise to check over the document to make sure everything is signed and has been filled in correctly on the contract before uploading.
The contract extension has now been uploaded on to COMET
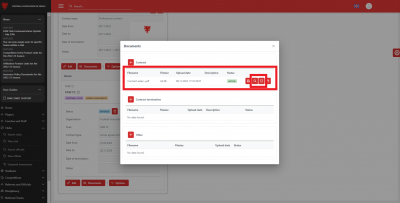
By double-clicking on the document this will immediately be uploaded on to COMET and will show as Active in the Contract section.
If you ever want to double-check the document quickly and easily you just need to click the magnifying glass highlighted to view a small version of the document, or the button highlighted next to this to view it in full size.
Once uploaded you can close this box by clicking the Cross in the top right corner of this pop up box.
You are now ready to submit the contract extension to the FAW for approval
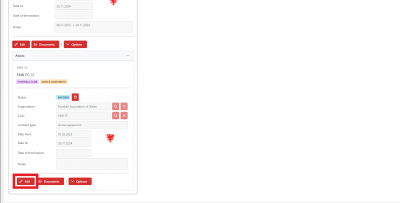
As with the registration process on COMET, whenever you need to action something you firstly need to click the Edit button.
Remember to click the Edit button highlighted in the Annex box, not in the main contract section.
Submitting the contract extension
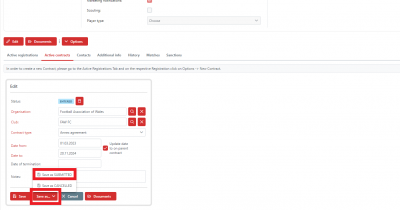
Once you have clicked Edit it will give you the following four options; to Save, Save as, CANCEL or Documents.
You need to click Save as and then Save as SUBMITTED button to proceed.
If you wanted to Cancel the entire contract submission process for any reason at this stage you would click the CANCEL button to the right of the Save as button.
If you just wanted to hold off submitting to the FAW at this stage you can go back to the previous page by clicking the Save button.
Confirming submission of the contract extension to the FAW
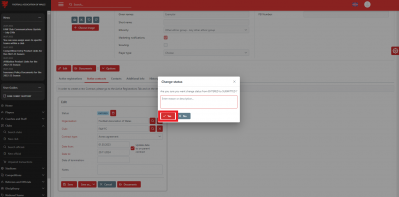
Once you have clicked Save as Submitted on the previous page, this pop-up box will appear.
To confirm the submission to the FAW you simply click the Yes button in the popup box.
You don't need to put anything in the Reason/description box unless you feel you have any relevant comments or information to share with the FAW at this point.
If you wanted to go back to the previous page you select the No button.
This will just take you back to the previous page, it won't cancel the entire process.
The contract extension has now been submitted to the FAW for approval
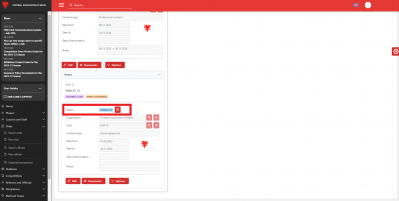
As soon as you have clicked on the Yes button in the pop-up box, it will take you back to the players Active Contracts page and the Status of this will have changed to SUBMITTED in the Extension Box.
The FAW will have received this to their own approval dashboard to review the documents before confirming or returning the registration if there were any issues with the documents.
If it was returned for any reason the club would get an email immediately with a reason for this, e.g. contract not signed, and there would be a link on the email to take you straight back to this page to upload a corrected version following the same process outlined through the previous steps.
Don't forget a player must also hold a CONFIRMED registration as well as a CONFIRMED contract on COMET to be eligible to play.
Please make sure both the registration and the contract are at CONFIRMED status before selecting a player to play.
