update your password
To save this page to your bookmarks
On a Windows device: Windows key + D
On a Mac: CMD + D
On a mobile device: Look for the star icon

In this section, you will need to select YES or NO to all answers, apart from 4.2 where you will have the option of uploading a copy of your Club Safeguarding policy.
To upload a cop of this policy you need to click on the Red paper icon highlighted.
In the pop-up box that appears, you then need to change the document type to Supporting document instead of Generated by COMET.
You then need to click the Choose button and upload your Clubs Policy by double clicking on it wherever it is saved on your device.
section 5 - club contact information
input your new password
Creating and editing users
A guide on how to add and edit user capabilities for people within your club.Click on new user
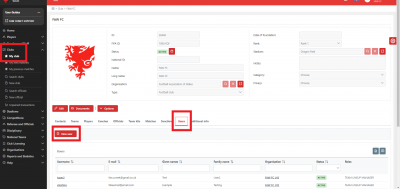
To create new users on COMET you need to go into your My Club page.
This is located in the Clubs dropdown menu.
My Club is where all of your club information will be stored, such as your players, coaches, staff and officials registrations, as well as upcoming matches, details of any sanctions, club contact details and grounds you use for your home matches.
When you click the Clubs button, the box will expand to show more options and you need to click the My Club button to bring you to the page shown.
Now you need to click the New user button to begin setting up users for your club.
Please Note: Only those with the User Creator Role will be able to create New users for your club.
adding a user for the whole club or a specific team?
Within a club, you can assign a user to have a role for the whole club, or you can assign them to a specific team within your club as 'Team Lineup Manager'.
This role will enable an individual to select team lineups ad fill in match events for that specific team on Comet.
Please note if adding a user to a specifc team within the club, they can only have the Team Lineup Manager role.
If it is an individual that may need to carry out key actions for the whole club though, such as registering players and club personnel, or making payments, then they will need an account for the club as a whole.
Fill in the user details
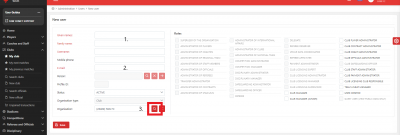
To set up a user you need to do the following:
1. Enter the Given Name and Family Name.
The system will then automatically generate a username for the individual based on this information.
Please note: If creating your own usernames, you MUST use all lowercase letters for the username to work.
2. Enter the Email address of the individual.
3. Set the user up with either a club account, or an account for a specific team within the club.
By clicking the magnifying glass, you can select a specific team within the club for a user. This will ensure they will only get emails in relation to matches for that specific team, instead of emails relating to the whole club.
If this person needs access for the whole club though, then leave this box as it is at club level.
Set up the user roles
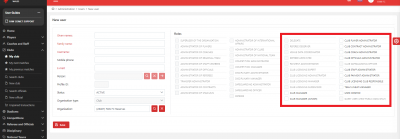
At this point, you now simply tick the boxes of the roles you want to assign to the user.
As mentioned above, if you are setting up a user for a team, then they can only have the Team Lineup Manager role.
If an individual needs to be a user for the overall club though, an individual can be assigned to any of the specific roles and there is no limit to the number of people you can set up as users within your organisation, giving you maximum flexibility to get the help you need to run your club and carry out any required tasks through COMET.
Please note though - if Club Manager or Club Manager (Junior) are ticked, this will give access to all roles, apart from User Creator and Club Licensing Club Responsible, so if you tick either of these, don't then tick all of the other boxes as well.
Once you are happy the person will be set up with the roles you want them to have, simply click Save.
This will then send the relevant user an email containing their username and password to log into COMET.
What access does each role provide?
Club Manager
This is the Club’s Super User. If this box is ticked the person will have access to all roles within the club, apart from the Club Licensing Club Responsible and Club User roles.
If a person has the Club Manager box ticked there is no need to tick any other box apart from the two in bold above. If multiple boxes are ticked, the user is likely to recieve multiple copies of emails sent through COMET.
Club Manager (Junior)
similar to Club Manager but cannot access any player contract information. If a person has the Club Manager (Junior) box ticked there is no need to tick any other box apart from Club Contract Administrator, Club Licensing Club Responsible and User Creator if you want the person to have these roles as well. If multiple boxes are ticked, the user is likely to recieve multiple copies of emails sent through COMET.
Club Player Administrator
ability to carry out player registrations for the club.
Club Contract Administrator
ability to upload, view and edit player contract details.
Club Officials Administrator
ability to self-register Club officials.
Club Coach Administrator
ability to register coaches to the the club.
Club Safeguarding Officer
can view safeguarding details but cannot change details. Must have a DBS and the FAW Safeguarding Award to take on this role.
Club Staff Administrator
ability to register people to the the club in any of the Staff roles on COMET.
Club Payment Administrator
ability to access the MyComet section of COMET to pay for transactions for the club.
Club Licensing Club Responsible
You need to specifically tick this box to be able to ensure someone in your club can access any Club Affiliation, Club Accreditation or Tier 1/UEFA Licensing applications on COMET.
Team Lineup Manager
ability to select and submit team line-ups, whether for a specific team if setting up as a user for a specific team, or for the whole club if registering as a club user.
User Creator
ability to create new users within Club.
As per the previous page, an individual can hold one, several or all of these roles and there is no limit on how many users you can set-up.
Each role will have different capabilities and be able to access different areas on COMET.
Although you can have unlimited users, we would recommend you only have one or two people as Club Manager and User Creator to manage and set-up other users within your club.
Please note: The User Creator role does not allow you to amend your own access. You will therefore need someone else at the club to amend your user roles if needed, or if this is not possible, please log a help ticket and the FAW will be able to assist in adding or amending your roles.
Editing existing users
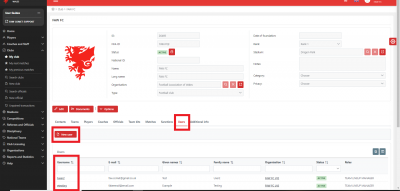
If you have a User Creator role, once you have set up users you can edit or amend the roles given to any user via the Users button in the My Club Section of your COMET account.
You can also add new users here as well through the New user button highlighted.
To edit an existing users profile just click on their username from the available list.
Editing an existing user's roles
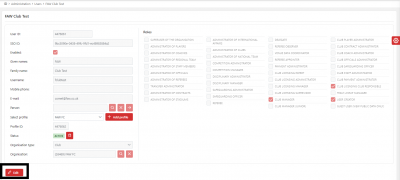
Clicking the person's name will take you through to the person's user page where you can edit their User status through the Edit button.
Amend an existing users access levels
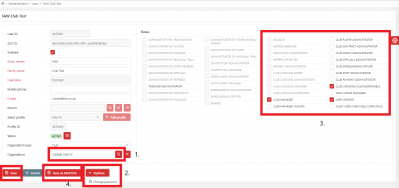
Clicking Edit will let you do the following:
- Change the user profile to a specific team, or from a team to the whole club, by clicking on the magnifying glass and selecting as required.
- Reset one of your users account password by clicking the options button. This is useful if one of your club users has forgotten or lost their password.
- You can also change the user roles this person has by ticking or unticking the relevant boxes. Making sure that if a team user, to only have Team Lineup Manager ticked.
- You can also make the person inactive if no longer with your cub, by clicking the INACTIVE button.
If you click this button a pop-up box will appear and in here you just need to input a reason and then press INACTIVE to turn the person off. The person will then no longer have access to your club's COMET account.
what if a person already has a user account with a different organisation?
If you either need to create a user that has access elsewhere, or know about a person with multiple user accounts in different roles – please raise a help ticket including the following information:
Ticket Name – Merging Multiple User Profiles
Information to include:
- User information (including name and email)
- Their current club/organisation (or if inactive, their previous club/organisation)
- The new club/organization/role
- The new access required
We can then ensure to either add this additional profile to their existing account, or if they have left the other organisation, move their account across from their old organisation to your organisation.
