update your password
To save this page to your bookmarks
On a Windows device: Windows key + D
On a Mac: CMD + D
On a mobile device: Look for the star icon

In this section, you will need to select YES or NO to all answers, apart from 4.2 where you will have the option of uploading a copy of your Club Safeguarding policy.
To upload a cop of this policy you need to click on the Red paper icon highlighted.
In the pop-up box that appears, you then need to change the document type to Supporting document instead of Generated by COMET.
You then need to click the Choose button and upload your Clubs Policy by double clicking on it wherever it is saved on your device.
section 5 - club contact information
input your new password
How to add additional contact details
This page will show you had to add additional contacts to a persons profile on COMET, such as phone numbers and email addressesaccessing a persons profile
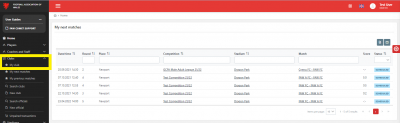
To add contact details to a person's profile, you firstly need to go onto their page on COMET.
To do this you go onto your club page by clicking on the Clubs tab on the left hand side, and then click My Club.
This will take you into your club page where you can see your club information and personnel.
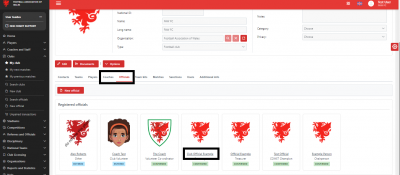
Once on your club page, to go onto a persons profile if they are registered in a Coach, Staff or Official role, you need to go onto the Coaches tab if they are in a Coach or Staff role, or the Officials tab if they are in an Officials type role.
Click on the persons name to go onto their profile page.
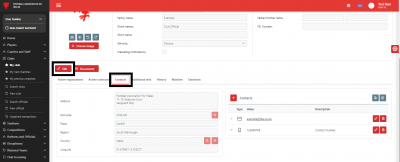
Once on the person's page, you then need to go to the Contacts tab.
To edit or update a person's address, click Edit in the top part of the person's profile.
The easiest way to enter a new address is by entering the post code in the Post code field, then clicking on the magnifying glass icon next to this field.
This will bring up a list of all addresses asociated with that post code. Click on the address you want to select. This will populate the other address fields. Lastly, click Save in the top part of the profile to save this address.
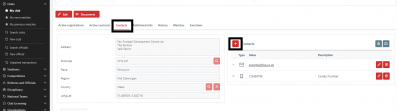
To add a phone number or email address, click the + button in the Contacts section of the tab.
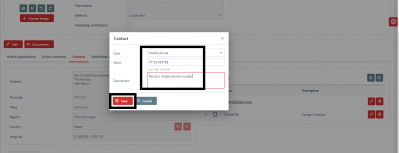
A Contact pop-up box will appear. Select the type of contact details from the list of available options and then input the information (phone number/email address) in the Value box.
In this example we have added the person's phone number, which will be required by leagues and area associations for individuals, as part of the the affiliation process.
You can also add a description for that contact if you needed to, e.g. Work number/home number etc.
Once added then just click Save.
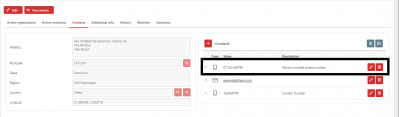
Once you have clicked Save, the contact will now be added and you will be able to see this in the person's Contacts tab. You have now done everything you need to do.
