update your password
To save this page to your bookmarks
On a Windows device: Windows key + D
On a Mac: CMD + D
On a mobile device: Look for the star icon

In this section, you will need to select YES or NO to all answers, apart from 4.2 where you will have the option of uploading a copy of your Club Safeguarding policy.
To upload a cop of this policy you need to click on the Red paper icon highlighted.
In the pop-up box that appears, you then need to change the document type to Supporting document instead of Generated by COMET.
You then need to click the Choose button and upload your Clubs Policy by double clicking on it wherever it is saved on your device.
section 5 - club contact information
input your new password
How to renew an existing League or Area Association official registration
A guide on how to Re-register your League or Area Association Officials on COMET.Re-registering an Official from last season
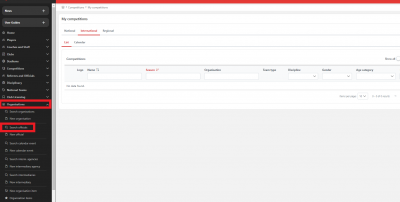
Once logged in, go onto Organisations and then Click Search Officials.
Click Search

Once yon the Search Officials Page, you'll notice your Organisation is already populated in the Organisation box, so you just need to click Search.
This will bring up a list of any Officials you had registered on COMET to your Organisation last season.
Click on the Person
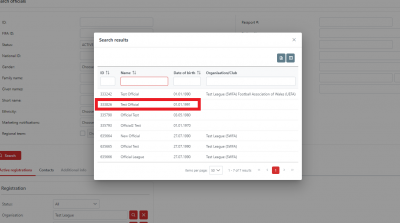
Simply click on the relevant person's name from the search results to proceed to their registration page.
Check the Mandatory fields
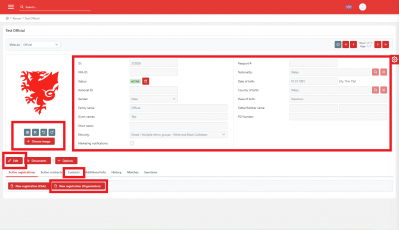
Once on the relevant person's page, you now need to check that all of the mandatory fields are still correct and up to date.
This also includes the photo of the person and their home address and email address located within the contacts tab.
If you need to update any fields, click on the Edit button, make your changes, and then click Save.
Once you are happy all of the information is up to date, click on the New Registration (Organisation) button.
Select your Organisation
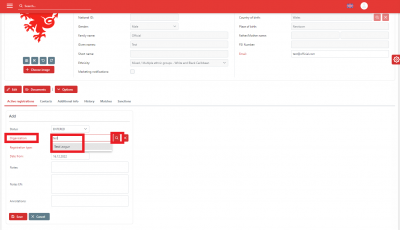
Once you've clicked on New Registration (Organisation), you firstly need to input your Organisation in the Organisation box.
You can either start typing the name as shown above, or you can click on the magnifying glass and type your organisation name into the name box to find and select it.
Select the person's role
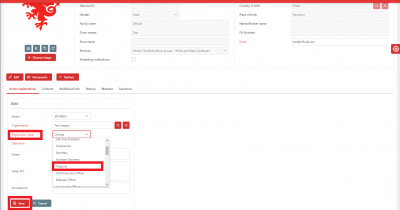
Now select the person's role from the Registration type box and then click on Save.
In this example we are registering a Committee Member.
This will move the registration to the first stage – ENTERED.
Getting the Registration Form signed
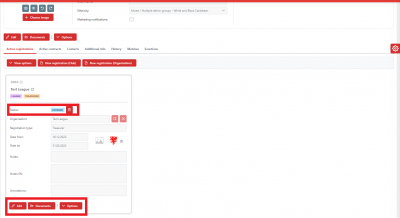
When the registration is at stage ENTERED, it means that you have begun the process and now need to complete the registration.
At this point the person will have received an email containing the form which they can sign digitally to return to you via email.
Please see our user guide on video on how this can be done.
Alternatively, they can also print this out to sign and then scan this back via email, or take a photo of the printed and signed form to return to you via mobile or email.
You can also click the Generate registration form button to get a copy of this form if you needed to print or send via email yourself.
To proceed with the registration, you need to click the Documents button highlighted to upload a copy of this signed form onto COMET.
Uploading the signed form
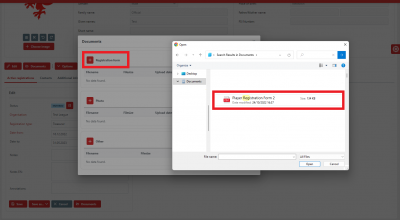
Once you have clicked the Documents button, you should be taken onto a pop-up box where you will need to click the Plus Icon next to the Registration Form title.
Then click the Choose button and this will take you onto your Laptop/PC device where you need to go to where the signed form is saved and then double-click on the form to upload it onto COMET.
The form is now uploaded onto COMET
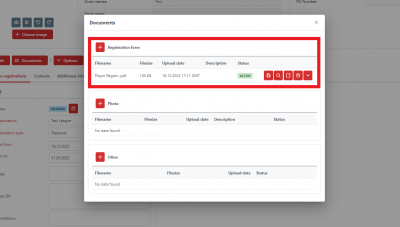
Once you have double-clicked on the document it should immediately appear in the documents box within the Registration form section.
You have now uploaded this document so you can now proceed.
You now need to exit the documents pop-up box by clicking on the white cross in the top right hand corner, and now proceed to complete the registration on the Active registrations tab.
Click Save as, Save as Confirmed
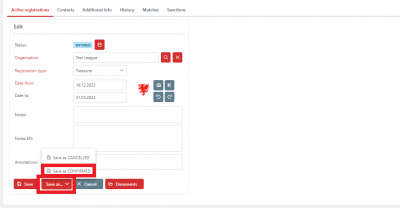
Once you have clicked Edit, you will either be able to Cancel the request by clicking the CANCEL button, or proceed to confirm the registration by clicking the Save as, and then the Save as Cofirmed button.
Confirm the registration in the pop-up box
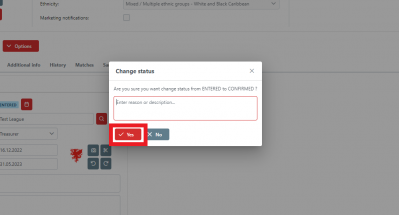
Once you have clicked CONFIRM, a pop-up box will appear.
To confirm the registration, just click the Yes button in the pop-up box.
The registration has now been completed
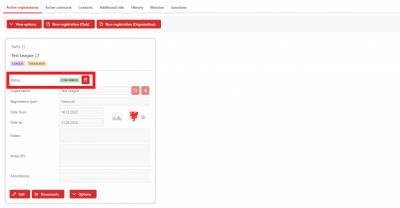
At this point you have done everything you need to and the person is now registered.
The application has moved to the status CONFIRMED and the person will immediately receive a confirmation email containing their registration card and a copy of their personal accident insurance cover when this happens.
