update your password
To save this page to your bookmarks
On a Windows device: Windows key + D
On a Mac: CMD + D
On a mobile device: Look for the star icon

In this section, you will need to select YES or NO to all answers, apart from 4.2 where you will have the option of uploading a copy of your Club Safeguarding policy.
To upload a cop of this policy you need to click on the Red paper icon highlighted.
In the pop-up box that appears, you then need to change the document type to Supporting document instead of Generated by COMET.
You then need to click the Choose button and upload your Clubs Policy by double clicking on it wherever it is saved on your device.
section 5 - club contact information
input your new password
This guide will show referee appointers how to appoint referees to a match on COMET.
Appointing Referees to an individual match
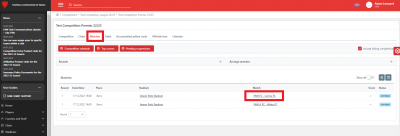
On COMET, Referee Appointers are able to appoint match officials to an individual match or in bulk.
To appoint match officials to an individual match, the Referee Appointer should click on the Matches tab in the competition, then select the relevant match.
For more information on how to find your competitions on COMET, please see the Viewing your competition on COMET user guide.
Choosing match officials
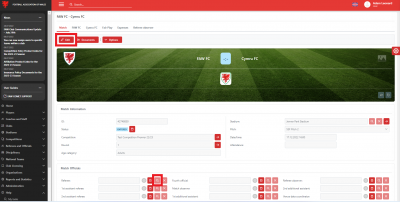
To choose a match official, click Edit, then click on the magnifying glass icon next to the role you wish to appoint.
This will open the Choose Official box.
Assigning officials to the match
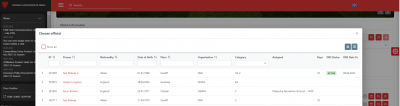
To assign an official to the match, click their name in the Choose official box.
You can search for a particular person or look only at referees registered to a particular organisation or with a particular category by filling the search boxes in these columns.
If a person is showing in red this means either:
a. They have been appointed to another match at the same time as this one (you will see the match details in the Assigned column);
b. They have logged on COMET that they are unavailable at the time of the match. You can see the reason that they are unavailable by hovering the cursor over their name;
c. They have recently refereed one of the teams involved in the match. You can see the number of days since they refereed one of the teams in the Days column, and view their most recent matches by clicking the small arrow at the left of the box.
You are still able to select a referee who is showing in red but please be aware that they may decline the appointment.
Pending appointments
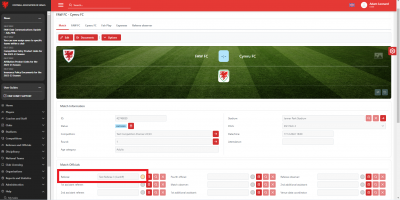
When you have added officials in all the roles you want to, click Save at the top of the page.
You will see that each official has an amber circle next to their name. This means that their acceptance of the appointment is Pending.
The status of a match must be moved from ENTERED to SCHEDULED by the Competition Manager to trigger the notification of the match appointment to the match officials. They will receive this by email.
For more information on changing the match status please see the Changing the status of a match user guide.
Match appointments accepted by Referees

When a match status is changed to SCHEDULED by the Competition Manager the referees will receive an email notification including the match details and the option to accept or decline the appointment.
To accept or reject the appointment they simply click a button on the email they receive. The appointment can also be accepted or rejected by logging into COMET. For further details please see the Accepting or rejecting a match appointment user guide.
When a match official accepts an appointment, the circle next to their name on the match page will turn green.
Accepting an appointment on behalf of a Referee
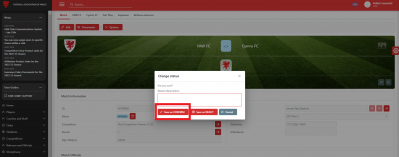
If a match official is unable to access their email or COMET to accept an appointment themselves, the Referee Appointer can accept it on their behalf.
To do this, click the amber circle next to their name on the match page.
In the Change status box which opens add a reason if you wish to and click Confirm. This will turn the circle next to the match officials name green.
You may also reject a match appointment on behalf of a match official in the same way, by entering a reason and clicking Reject.
What happens if a Referee declines a match appointment?
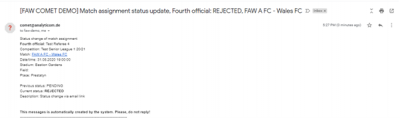
If a match official declines an appointment, their name will automatically be removed from the match page, and the Referee Appointer will receive an email notification like the one above to inform them that the appointment has been declined.
If an official who has previously accepted an appointment changes their mind and declines it, their name will automatically be removed from the match page, and again, an email will be sent to the Referee Appointer. In this case, the official will need to provide a reason for rejecting the appointment.
The Referee Appointer can appoint another match official in their place, by following the same process as above.
Please note - as the match has already been changed to SCHEDULED status you will need to click Edit and SEND NOTIFICATIONS on the match page to generate the match appointment email for the newly appointed official.
Appointing Match Officials in bulk
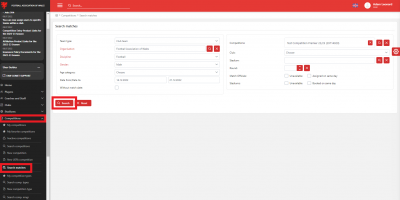
The Referee Appointer can appoint referees to several matches at the same time by using the Search matches console. This page is also useful if you want to check which matches have referees appointed an which ones don't.
The Search matches console can be accessed by clicking Competitions and Search matches.
On this page, you are able to search your matches with a number of search parameters including Gender and Age Category.
You can search for matches within date parameters by entering dates in the Date from and Date to fields.
If you are allocated as Referee Appointer for more than one competition, you can search for matches within a particular competition by clicking the magnifying glass next to the Competition field and selecting the competition from the list that pops up.
You can also search for matches involving a particular Club or in a certain Round by selecting from the drop down menus next to these fields.
When you have set the parameters, click Search.
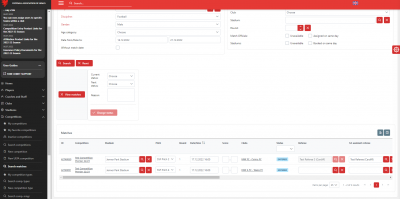
When your search is complete, a list of matches that fit the search parameters will show.
Click Edit at the top of the list and the boxes in the match official columns become available to fill. You will need to scroll to the right using the bar at the bottom of the page to see all match official roles.
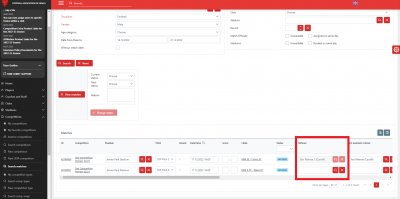
To select officials in each Referee role, click on the magnifying glass icon in each of the columns for the roles you are appointing to in each match row.
This will allow you to pick officials from the list of registered referees, as you have done when appointing referees to individual matches.
Remember to click Save when you have added officials. They will then show with an amber circle next to their name meaning their acceptance of the appointment is Pending.
Please remember, to send an email notification of the appointment to the officials appointed, a match needs to be changed from Entered to Scheduled. If a match is already at Scheduled status when the appointment is made, you will need to click Edit and SEND NOTIFICATIONS on the individual match page.
