update your password
To save this page to your bookmarks
On a Windows device: Windows key + D
On a Mac: CMD + D
On a mobile device: Look for the star icon

In this section, you will need to select YES or NO to all answers, apart from 4.2 where you will have the option of uploading a copy of your Club Safeguarding policy.
To upload a cop of this policy you need to click on the Red paper icon highlighted.
In the pop-up box that appears, you then need to change the document type to Supporting document instead of Generated by COMET.
You then need to click the Choose button and upload your Clubs Policy by double clicking on it wherever it is saved on your device.
section 5 - club contact information
input your new password
This guide will show competition managers how to identify and correct match venue clashes.
The Match Scheduler console
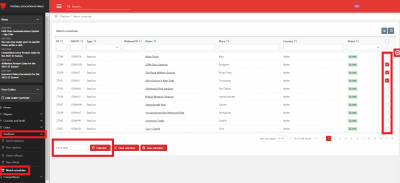
On COMET, Competition Managers are able to identify and correct cases of match venue conflicts by using the Match Scheduler console.
To access the Match Scheduler console, click Stadiums then Match scheduler.
On the Match Scheduler page, select the stadium(s) you would like to look at by ticking the check boxes in the right hand column of the list. You can search for a particular stadium by entering its name in the Name column.
Next, enter the date you wish to look at in the Date box, then click the Calendar button.
Viewing conflicts in the calendar
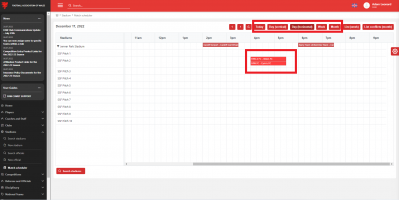
After clicking the Calendar button, you will be navigated to the calendar showing matches on the date you have selected.
From here you can choose to look at the match calendar by Day (in vertical or horizontal format), Week or Month view.
Where there is a venue conflict, the matches will show in red.
Viewing a list of conflicts
You can also see a list of conflicts over the week or month of the date you chose, by clicking the List (week) or List conflicts (month) buttons.
Competition Managers can click on a match to view the match page.
Resolving conflicts

Match venue conflicts can be easily resolved in the Match scheduler console.
In Calendar view, you can resolve the conflict by dragging and dropping one of the matches to either:
a) A different time slot at the same venue;
b) A different pitch at the same venue;
c) A different venue.
When you have dragged and dropped the fixture into a different time or venue a system warning will pop up asking Are you sure about this change? Click OK to make the change or Cancel if you do not wish to proceed with the change.
When you have moved a match and the conflict is resolve, you will see that the matches no longer show in red, as in the above example where one match has been moved to a different pitch at the same venue.
When you click OK to make the change, an email notification will be sent to both clubs and the appointed match officials.
