update your password
To save this page to your bookmarks
On a Windows device: Windows key + D
On a Mac: CMD + D
On a mobile device: Look for the star icon

In this section, you will need to select YES or NO to all answers, apart from 4.2 where you will have the option of uploading a copy of your Club Safeguarding policy.
To upload a cop of this policy you need to click on the Red paper icon highlighted.
In the pop-up box that appears, you then need to change the document type to Supporting document instead of Generated by COMET.
You then need to click the Choose button and upload your Clubs Policy by double clicking on it wherever it is saved on your device.
section 5 - club contact information
input your new password
How to cancel an active League or Area Association official registration
A guide on how to cancel a League or Area Association Officials registration on COMET.Click on Search Organisations
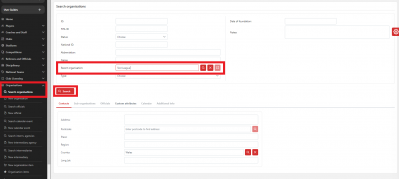
Once logged in, go onto Organisations and then Click Search organisations.
Once on the Search organisations screen, you will notice your organisation name will already be populated in the Parent organisation box, so you just need to click the Search button highlighted.
Select your Organisation
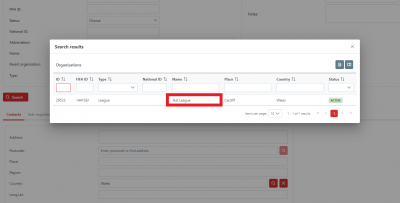
Click on your Organisation name in the search results to proceed onto your Organisation’s page.
Click on the Magnifying glass underneath the relevant person
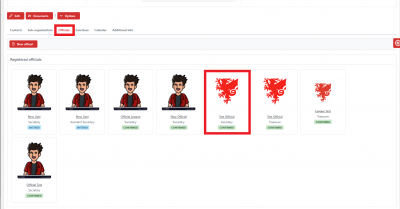
Once on your Organisation page, firstly click on the Officials Tab.
This will show you a list of all of your active Official’s registrations on the system.
Find the relevant person and click on there name on their record to proceed onto their registration page.
Click on Edit on their registration
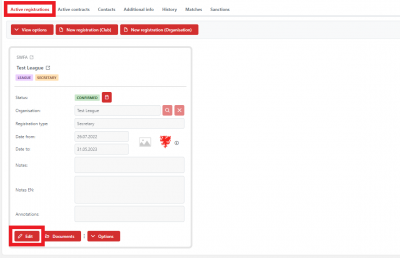
Once on the relevant person's page, you now need to ensure you are on their Active registrations tab.
Click on the Edit button on that Active registration.
Click TERMINATE
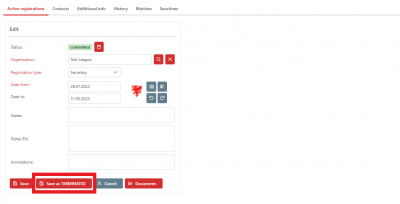
Once you've clicked on Edit, you now need to click the Save as TERMINATED button.
Confirm the Termination
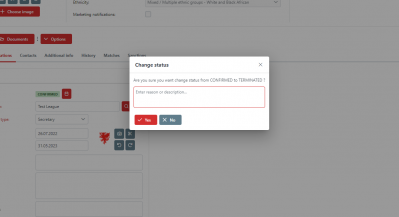
Once you have clicked Save as TERMINATED, a pop-up box will now appear.
You don’t need to put anything in the Reason/description box, unless you want to share some relevant information or have it stored for auditing purposes.
Click on the Yes button within the pop-up box to complete the cancellation process.
The person’s registration has now been cancelled
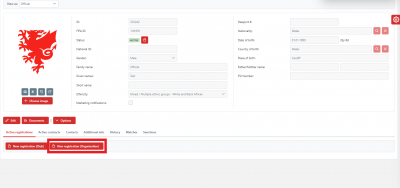
As soon as you click Yes in that pop-up box, the system will re-direct you to that person’s page and you will notice the registration has disappeared.
You have now cancelled that person’s active registration and they will have received an email to inform them their registration has been cancelled.
