update your password
To save this page to your bookmarks
On a Windows device: Windows key + D
On a Mac: CMD + D
On a mobile device: Look for the star icon

In this section, you will need to select YES or NO to all answers, apart from 4.2 where you will have the option of uploading a copy of your Club Safeguarding policy.
To upload a cop of this policy you need to click on the Red paper icon highlighted.
In the pop-up box that appears, you then need to change the document type to Supporting document instead of Generated by COMET.
You then need to click the Choose button and upload your Clubs Policy by double clicking on it wherever it is saved on your device.
section 5 - club contact information
input your new password
Formatting Reports for Coaching and Staff Personnel
This page shows you how to format the personnel reports where there are lots of rows of data, to quickly and easily see the information clearly as requiredUsing the licensing section in COMET
On COMET, we are now using the licensing section of the system for the following tasks:
UEFA Club Licensing
Tier 1 and 2 Licensing
Club Accreditation
Club Affiliation
When completing these applications, clubs do this by answering questions in a number of different ways, as shown in the relevant guides relating to each.
One of these types is to take information directly from the system in order to answer a question, by the club clicking a blue cog icon.
The way the system generated reports work on COMET is that the system will pull any information that is already on the system - either for confirmed individuals, or information clubs have added, such as list of teams for example.
If a person is not confirmed on COMET, they will not show up on personnel reports, and if an organisation hasn't added a particular piece of information that would be included in a particular report, taken from a specific part of the system, this report also would not show this data.
For example, if someone is not registered in the Club Safeguarding Officer role on COMET, even if they are the Safeguarding officer and may be registered elesewhere on the system in another role, then they will not show up on the Safeguarding Officer report.
Equally, a club may have an Under 9 team, but if not added in the teams section of the clubs account on COMET, this will not show on the report.
One of these key reports needed for all of the types of application listed above is the list of coaches and staff personnel at a club, so that the FAW, Areas and Leagues can understand who the key personnel within a club may be.
how the personnel reports work
In terms of the personnel reports, the way the system presents this information is that it will add a row of information for every role and every qualification a person has. This is the only way the system is able to ensure it captures everything in one report.
For example, Mr Example is registered as coach of the U-8's, 9's and senior team and holds a DBS, the FAW First Aid Award and the FAW Leaders Award.
What the system will do to ensure all of this is recorded on the report, is instead of there being one row containing all of this information, it creates a row for each piece of information. There is no other way to ensure that all details are captured.
Therefore, instead of Mr Example just showing on 3 rows, (1 for each age group) he would show on the report several times as follows:
U-8 x 3 (one for each of the DBS/First Aid/Leaders Award)
U-9 x 3 (one for each of the DBS/First Aid/Leaders Award)
Adults x 3 (one for each of the DBS/First Aid/Leaders Award)
If Mr Example was registered in other roles than just coach, he would also show even more times to incorporate these as well.
Ultimately, what this means is that we will have all of the information, but not in a very clear manner as the same information for a person will appear lots of times.
how to format the information clearly
As the reports in the licensing section can be downloaded to excel, you are able to tidy this up quickly and effectively to view the information clearly.
Firstly, it is important to note that if someone appears on this report, it means that their DBS and qualification information has already been verified by an FAW member of staff and you do not need to check the qualifications as an Area or League.
Therefore you can remove the columns that contain the qualification details. To do this, simply select the relevant columns containnig any qualification information, and click delete, as shown below.
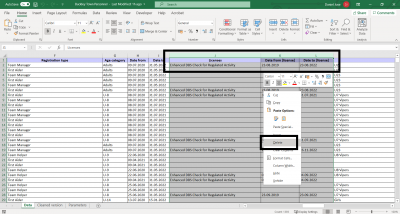
After doing this, the next thing you need to do is click the Data tab towards the top of the page, highlighted below, and then if you move across to the right of the screen towards the top, there is a feature that allows you to remove duplicates. It is a little blue and white box with a red cross in it and again is highlighted below.
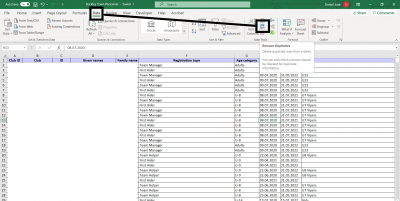
Once you have clicked this Remove Duplicates button, it will then come up with a little pop-up box, where you can decide what you want to identify to remove duplicates of.
Firstly begin by clicking Unselect all, to remove the ticks currently in place. Then you will just need to tick the following:
ID
Registration Type
Age Category
By selecting these 3 fields, you are telling the report to remove any duplicate values of the same person at the same age group, in the same role.
Using Mr Example, you would now just be left with 3 rows showing Mr Example as a Coach at U-8, U-9 and Adults, so it is much clearer.
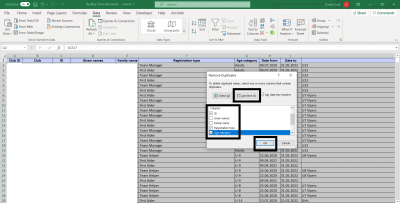
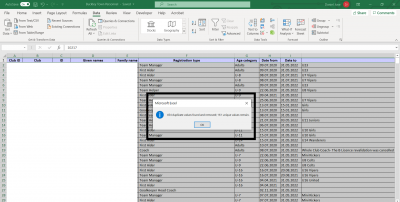
Finally you can then just sort this information however you may want to. Excel as a default will sort the data alphabetically, so for example if you want to sort by Age Category, it will always put the Adults Age Category at the top due to the A, and then the younger age groups with U, it will sort in numerical order.
Therefore U-10/11/12/13/14/15/16/18/19 will always come first, as it is recognising the number 1 first in the order.
U-6/7/8/9 will then always follow these as higher numbers. You therefore may want to select all of the U-6/7/8/9 and move these to the top, and then select all of the Adult registrations and move these to the bottom.
At this point all coaches will then be showing correctly in Age order.
This report will also contain the Staff roles.
As the Staff roles are roles for the entire club, not a particular age group, the Age category field will be blank and you can simply view these roles beneath all of the coaching roles and split as you may want.
The below is just an illstrative example of presenting the information how you may want to.
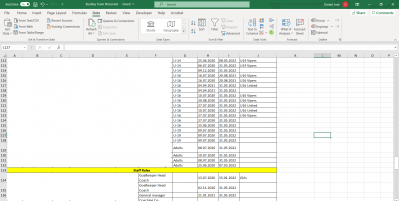
what if you want to view the report with the qualifications?
If you did want to see the personnel data including any qualificiations, you will still be able to narrow it down slightly, using the steps above, but you would be left with more rows for each person.
As mentioned above this is because the system will be listing every qualification the person has, for every role and team they are involved with.
If just using these reports for contact details and affiliation purposes we would recommend removing the qualifications columns to remove as many duplicated rows as possible and be able to format clearly for yourselves.
