update your password
To save this page to your bookmarks
On a Windows device: Windows key + D
On a Mac: CMD + D
On a mobile device: Look for the star icon

In this section, you will need to select YES or NO to all answers, apart from 4.2 where you will have the option of uploading a copy of your Club Safeguarding policy.
To upload a cop of this policy you need to click on the Red paper icon highlighted.
In the pop-up box that appears, you then need to change the document type to Supporting document instead of Generated by COMET.
You then need to click the Choose button and upload your Clubs Policy by double clicking on it wherever it is saved on your device.
section 5 - club contact information
input your new password
This guide will show competition organisers how to upload fixtures to COMET.
The Fixture Spreadsheet
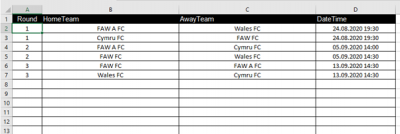
Fixtures to be uploaded onto the COMET system must be prepared in a set format.
The FAW will provide all competition organisers with the spreadsheet template.
Please ensure that:
· Team names are exactly the same as the names in the Clubs tab;
· There are no additional spaces or punctuation before or after words, as this will interfere with the format;
· The Round number is included;
· The date and time of kick off are in the correct format.
The Competition Manager has the ability to upload the fixtures.
All teams should have entered the competition and be listed on the Clubs tab before the fixtures are uploaded.
You may include as many or as few rounds of the competition as you like in the initial fixtures spreadsheet, as you will be able to upload further fixtures later.
Uploading fixtures
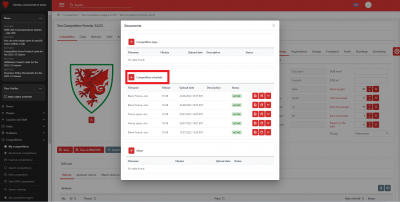
To upload the competition fixtures to COMET, click Edit on the Competition page, then Documents.
Click on the '+' symbol next to Competition Schedule.
When the file is uploaded, close the box and click Save.
If you upload the wrong document in error, or identify mistakes in the document uploaded, upload a new spreadsheet in the same way, and this will over-write the previous one.
Activating the fixtures
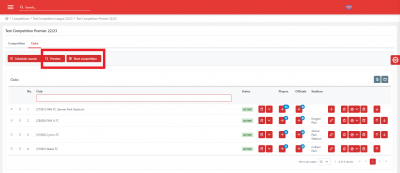
When you have uploaded your fixtures, click on the Clubs tab.
Here, you can check the fixture schedule by clicking Preview. This will generate a PDF competition schedule.
When Previewing the fixtures, please make sure each match has a venue assigned. If a venue is missing, you can add the stadium in the individual match, or you can assign each team a venue by clcicking +Stadium in the Clubs tab. If the stadium is missing, the clubs and referees are not automatically informed of the match venue, and there will be problems starting the match timer.
At this stage, if there are any errors in the fixture spreadsheet you have uploaded, you will get an error message at the top right of the page and will not be able to preview the fixtures. To resolve this, you will need to correct the errors in the fixture spreadsheet and upload it again in the same way as before.
When you are happy with the competition schedule preview, click Start Competition.
Please note, once you have started the competition, you will not be able to add any further teams to the competition, or change most of the parameters and rules set in the competition. Please make sure you are happy with the competition settings before clicking Start Competition.
The Matches Tab
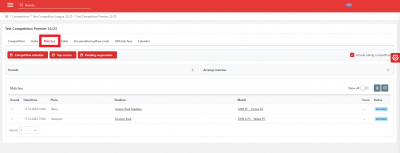
When the fixtures are successfully uploaded, new tabs will appear in the competition, including the Matches tab, where you can view the matches round by round.
At this stage, clubs who have entered the competition will be able to see the matches if they log into COMET and search for the competition, but they will not receive notifications about them. Notifications will be triggered when the matches are moved the SCHEDULED. Please see the Changing the status of a match user guide for further information.
Uploading further fixtures
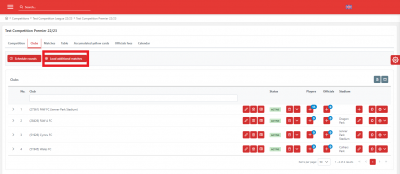
Further fixtures can be uploaded in two ways:
1. By uploading another fixtures spreadsheet in the Documents section of the Competition page. This is the quickest way to upload fixtures in bulk.
If you are uploading fixtures in this way, the spreadsheet needs to be in the same format, and the round numbers must not overlap, i.e. if you previous fixtures finished at Round 4, the new spreadsheet should start at Round 5.
When you have uploaded the additional fixtures spreadsheet please click Load additional matches in the Clubs tab.
2. By uploading fixtures individually, as shown below.
Uploading fixtures individually
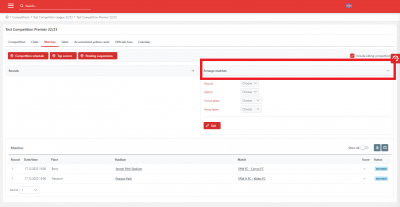
You can only add fixtures individually if you have previously uploaded a fixture spreadsheet for the competition and started the competition.
In the Matches tab click the + next to Arrange matches. Then click Edit. Here you have the option to add further rounds, and matches, and choose the home and away teams for these matches one by one.
When you have selected the round, match and teams, click Save.
For matches you create in this way, a match date and kick off time will not be assigned and you will need to enter this information.
Entering the match date and kick off time for individually added matches
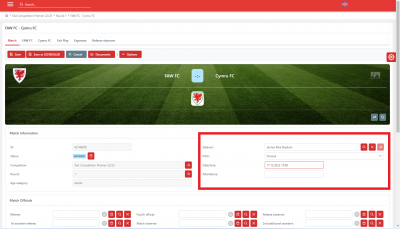
Click on the match that you want to add a date and kick off time to in the Matches tab.
You will then be taken to the dedicated match page.
Click Edit at the top of the Match tab, and you will be able to enter the date and kick off time of the match in the Date/time field, using the calendar and hour and minute sliders.
Click Save.
