update your password
To save this page to your bookmarks
On a Windows device: Windows key + D
On a Mac: CMD + D
On a mobile device: Look for the star icon

In this section, you will need to select YES or NO to all answers, apart from 4.2 where you will have the option of uploading a copy of your Club Safeguarding policy.
To upload a cop of this policy you need to click on the Red paper icon highlighted.
In the pop-up box that appears, you then need to change the document type to Supporting document instead of Generated by COMET.
You then need to click the Choose button and upload your Clubs Policy by double clicking on it wherever it is saved on your device.
section 5 - club contact information
input your new password
Adding and Updating Personal Information
This guide will show you how to add and update your personal information in the COMET system.Your Profile
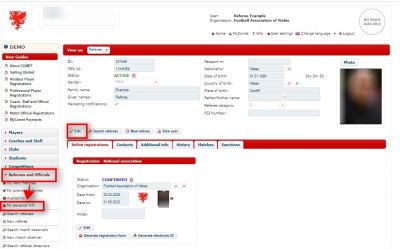
To view your profile in COMET, log in and click on My Personal Info under Referees and Officials at the left of the page.
Click Edit to add information or make changes.
Adding and Editing Information
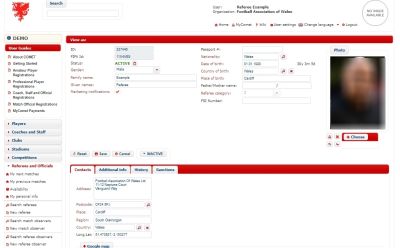
If you are adding information for the first time, you will need to make sure you fill in all mandatory fields, which are the ones with red titles, i.e. Gender, Family Name, Given, Names, Nationality, Date of Birth, Country of Birth, Referee Category, Address and, Email Address.
You will also need to add a headshot photo and your address and email address (please see next pages for further information).
If you are updating or correcting information, clicking Edit will allow you to do this, with the exception of Referee Category, which your Referees Officer will need to update.
Remember to click Save.
If you have not filled in all mandatory fields, an error message will inform you which ones you have missed.
Adding your Address
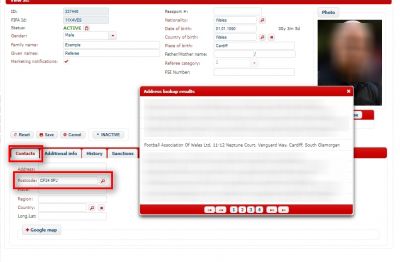
To add or amend your address, ensure that the Contacts tab is selected.
Fill in the Postcode field and click on the magnifying glass icon.
This will give you a list of Address lookup results.
Select and click on the correct address, and the other address fields will be filled.
Adding your Photo
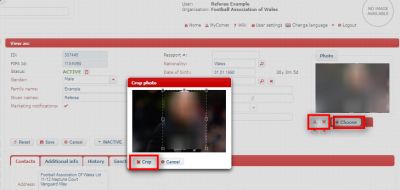
To add or change your photo, under Photo, click +Choose and you will be prompted to select a photo that is saved on your device.
Alternatively, if you have a camera on your device, you can click the person icon under Photo and take a photograph of yourself.
When you have uploaded or taken a photo and can see it in the Photo box, you will need to crop the photo.
To do this, click on the scissors icon.
In the Crop photo box which then opens you should move and resize the frame to ensure that a clear headshot is captured and click Crop.
Then click Save.
Please remember this is the photo that will appear on your electronic registration card and the COMET match app.
Updating your Email Address

To update your email address, select the Contacts tab (without clicking Edit).
Click on the pen icon next to the email address that is entered.
You will be able to edit this email address in the Contact box that pops up, and then click Save.
You are also able to add further contact information here by clicking New Contact.
Adding next of kin contact details
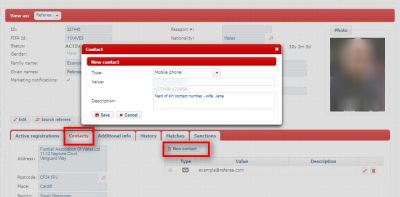
Adding the contact details of someone who can be contacted in case of an emergenc is now a requirement of match official registrations.
To do this, click on the Contacts tab (without clicking Edit).
Then click New Contact.
In the Contact box which opens, select the type of contact you are providing from the drop down menu, preferably telephone or mobile phone.
Add the phone number in the Value box, and in the Description box type a note to explain that this is your next of kin contact.
Click Save.
