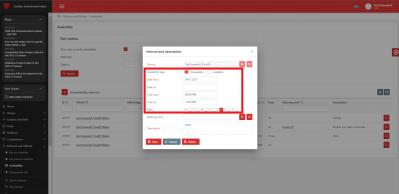update your password
To save this page to your bookmarks
On a Windows device: Windows key + D
On a Mac: CMD + D
On a mobile device: Look for the star icon

In this section, you will need to select YES or NO to all answers, apart from 4.2 where you will have the option of uploading a copy of your Club Safeguarding policy.
To upload a cop of this policy you need to click on the Red paper icon highlighted.
In the pop-up box that appears, you then need to change the document type to Supporting document instead of Generated by COMET.
You then need to click the Choose button and upload your Clubs Policy by double clicking on it wherever it is saved on your device.
section 5 - club contact information
input your new password
This guide will show match officials how to mark when they are available or unavailable to be appointed to matches.
Finding the Availability section
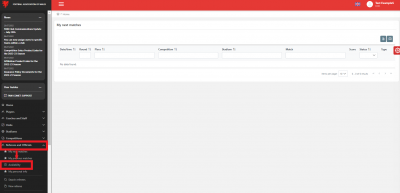
On the COMET system, you can add dates and times when you are available or unavailable to officiate matches to help the Referee Appointer and reduce the number of match appointments you need to decline.
Log into COMET. From the home page, click Referees and Officials on the left hand menu, then
Availability.
Adding availability or unavailability
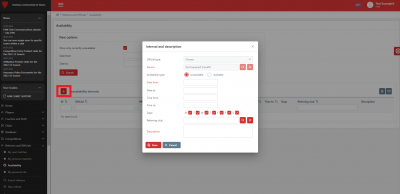
Click +Add. In the Interval and description window, select Unavailable or Available.
It is recommended that you select the dates you are unavailable, as these are likely to be less often than when you are available.
You will need to add a Date from for each instance you add. The date to is optional but please be aware that if you do not enter a date to, the availability/unavailability interval will continue forever.
You can also add times and days of the week when you are available or unavailable.
Please see the examples below.
Example 1 - Unavailable for a period
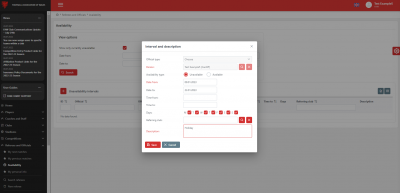
You are unavailable for a week due to a holiday from 9th January to 23rd January.
To add this period of unavailability select Unavailable as the availability type.
Click 09.01.2023 (or the start of your holiday) in the date from box and 23.01.2023
(or the end of your holiday) in the date to box.
You will also need to add the reason, i.e. Holiday, in the Description box.
Click Save.
Example 2 - Unavailable at a set time
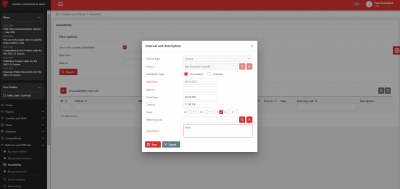
You are unavailable on Friday evenings due to working between 6pm and 11pm.
Select Unavailable as the Availability type.
Enter the date that you become unavailable on Friday evenings in the Date from box and leave the Date to box empty (unless your work on a Friday evening will stop on a set date).
Insert 6pm into the Time from box and 11pm into the Time to box.
Untick all the Days boxes except F (Friday).
Type the reason, i.e. work, into the Description box.
Click Save.
Example 3 - only available at certain times
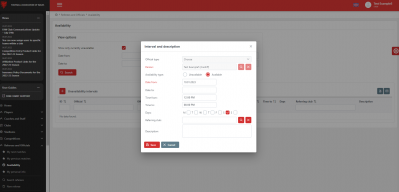
You are only able to officiate on Saturday afternoons.
Select Available as the Availability type.
Insert the Date from as applicable.
Insert the time period that you are available (or leave empty if you are available for a whole day), e.g. 12pm as the Time from and 6pm as the Time to.
Ensure only the Day box for Saturday is ticked (or the system will mark you as available for every afternoon ticked).
You do not need to add a reason for availability in the Description box.
Click Save.
Marking conflict with a club
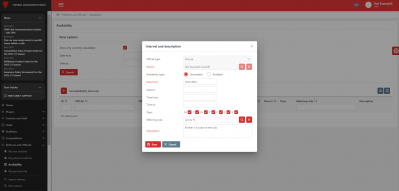
You can also note any reason that you should not officiate for a certain club, i.e. if you
have a link to that club.
To do this, click +Add again.
Ensure Unavailable is selected as the Availability type.
You will need to add a Date from that the conflict applies to.
Start to type the club name into the Referring Club box, or click on the magnifying glass icon to search for the club, then click on the relevant club to fill the box.
You will need to add a reason in the Description box.
Here for example, the referee has noted that a family member coaches at the club.
Viewing your availability
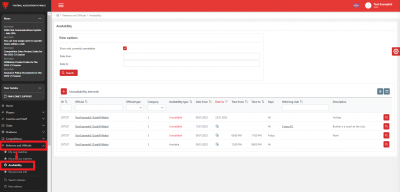
You can view the instances of availability or unavailability (Unavailability Intervals)
and conflicts you have added by clicking Referees and Officials, then Availability.
The unavailability intervals you have added can also be viewed by Referee
Appointers, who will use the information provided to appoint officials to matches.
amending or deleting instances of availability
If you have a change in circumstance you are able to amend or delete the instances of availability or unavailability you have added.
To do this, on the Availability page click on the magnifiying glass next to the interval. The Interval and description box will open. Click Edit to make a change.

When you have clicked Edit, you will be able to make changes to the dates, times and days that you have entered. When you have made the changes remember to click Save.
Alternatively, if you want to remove the interval completely, click Delete.