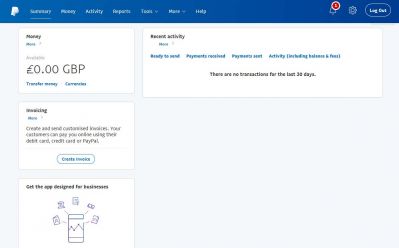update your password
To save this page to your bookmarks
On a Windows device: Windows key + D
On a Mac: CMD + D
On a mobile device: Look for the star icon

In this section, you will need to select YES or NO to all answers, apart from 4.2 where you will have the option of uploading a copy of your Club Safeguarding policy.
To upload a cop of this policy you need to click on the Red paper icon highlighted.
In the pop-up box that appears, you then need to change the document type to Supporting document instead of Generated by COMET.
You then need to click the Choose button and upload your Clubs Policy by double clicking on it wherever it is saved on your device.
section 5 - club contact information
input your new password
How to set up a PayPal account
Opening a PayPal account – Clubs, Leagues and Area Associations1. Introduction
Once the COMET System goes live in June 2019, all Clubs, Leagues, Area Associations and Referees will need to start making their payments via COMET.
The FAW will use PayPal as its COMET Payment Gateway provider – if you already have a PayPal account, then there is no need for you to do anything. However, if you don’t have a PayPal account, you will need to open one by no later than 31st May 2019.
Opening a PayPal account is straightforward and this document explains what you will need to do.
- If you are a referee, then you will need to set up a Personal PayPal account (see. 2b below).
- If you are a Club, League or Area Association you can either set up
- a Business PayPal account (if the PayPal account is linked to your Club, League or Area Association’s bank account - see 2.a below) or
- a Personal PayPal account (if an individual in your Club, League or Area Association will use his/her own bank account to make the PayPal payments)
If a Club operates different sections (e.g. Seniors, Youth, Juniors and Women’s) and each operates its own bank account, then each section will need to set up its own PayPal account and link it to their relevant bank account e.g.
- The Senior section of the Club would open their own PayPal account and link it directly to the Senior Section’s bank account;
and
- The Junior section of the Club would open their own PayPal account and link directly to the Junior Section’s bank account and so on.
2. Setting up a PayPal account
When opening a PayPal account, you need to select one of two different PayPal account options:
OPTION 1:
You link the PayPal account to your Club, League or Area Association’s bank account (referred to as a PayPal “BUSINESS ACCOUNT”)
OPTION 2:
You link the PayPal account to an individual’s bank account (referred to as a PayPal “PERSONAL ACCOUNT”)
3. BUSINESS ACCOUNT - OPTION 1:
When linking your PayPal account to a Club, League or Area Association bank account, you have two different options to choose from:
a. You can link the PayPal account to an existing bank account; or
b. You ask your bank to open a second and separate bank account for your Club, League or Area Association, which is then only used for PayPal purposes. You will then link your Club, League or Area Association’s bank account to this new account.
Please note that if you open a new bank account, you need to make sure that ahead of making any payments via PayPal, you firstly transfer over sufficient monies from your main bank account to cover the value of the proposed PayPal payment (if you have insufficient funds in your bank account to cover the proposed PayPal transaction, then it won’t be authorised).
We recommend that if you plan to open a second bank account, you also ensure that your Club, League or Area Association is set up with online banking – otherwise, each time you want to transfer money between your main bank account and your second bank account, you will need to visit your branch to action the transfer.
4. PERSONAL ACCOUNT - OPTION 2 :
a. You link the PayPal account to an individual’s bank account and not to the Club, League or Area Association’s bank account.
b. The individual’s bank account can either be an existing account or similar to 3b above, the PayPal account can be linked to a new and second bank account the individual creates to only make PayPal payments.
c. If an individual bank account is being used to make payments via COMET, then the relevant Club, League or Area Association should then transfer over the appropriate monies from its bank account to the individual’s bank account to cover the proposed PayPal payment value.
d. The individual can then make the necessary payments out of his/her bank account using PayPal
e. Since the PayPal account would be linked to an individual’s bank account, the email address provided as part of the PayPal set up process should also be the individual’s personal email address e.g. joebloggs@gmail.com.
If this individual then subsequently leaves the Club, League or Area Association, then the new PayPal contact at the Club, League or Area Association would need to set up a new personal PayPal account using their personal email address and link it to their own bank account as referred to above.
HOW TO OPEN A PAYPAL BUSINESS ACCOUNT
1) Click on the Sign Up button at the top right of the screen.
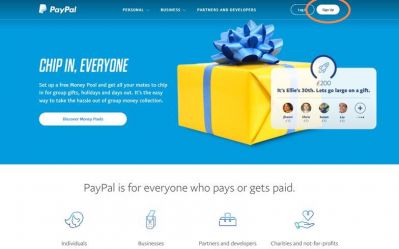
2) Now choose the Business Account option and click continue.
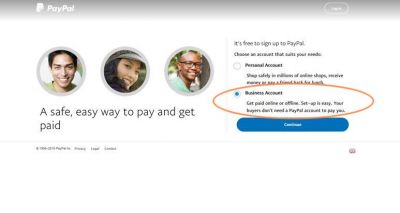
3) Enter your Business email address and click continue.
Note
This will be the email address your Club, League or Area Association wants to be directly linked to your PayPal account. Once the email address has been supplied and is set up with your PayPal account, the email address cannot be changed so please note the following:
- If your Club, League, Area Association already has its own domain name e.g. xyzfc.co.uk, you should consider setting up a dedicated email address for your PayPal account e.g. paypal@xyzfc.co.uk.
This way, the email can then be accessed by different people as and when there are changes in your organisation’s committee (you just then need to change the password on this generic email address whenever there is a change in the person who has control over it).
OR
- If your Club, League or Area Association doesn’t have its own domain name, then you should create a bespoke email address such as: paypal-xyzfc@gmail.com.
By selecting a generic email, it can then be accessed by different people as and when there are changes in your organisation’s committee (all you need to do is to then change the password to the email each time there is a change in the personnel at your club, league or Area Association).
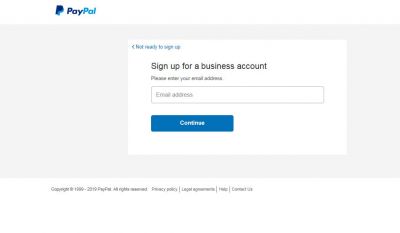
4) Sign up for a business account.
Your login will be the same as the email address you used on the previous screen.
In order for the password to be as secure as possible it is required to be 8 characters using at least 1 number and symbol.
Please ensure that you keep a note of this password in case access to the PayPal account needs to be given to another authorised person.
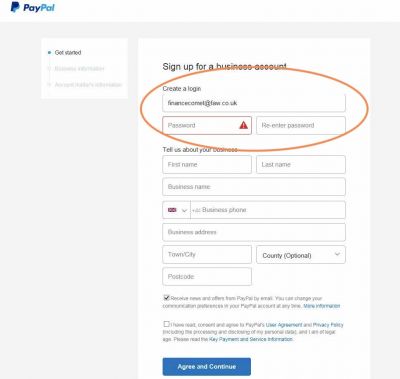
You should enter the first and last name of the Main Contact at your Club, League or Area Association e.g. Secretary.
It doesn’t necessarily need to be the same person that will have access to the PayPal account.

Enter your club contact details and club/league/Area Association address where it says:
- Business name
- Business phone
- Business address
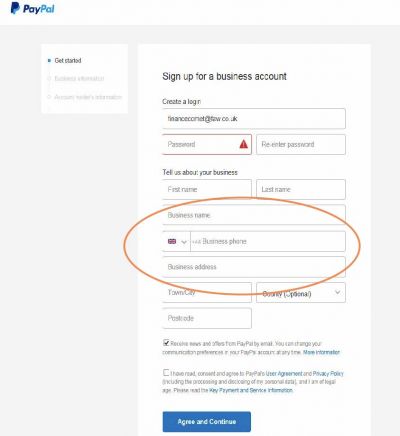
Ensure you read the PayPal's User Agreement and Privacy Policy; you can read these by clicking the blue highlighted text. Check the tick box to confirm you have read.
Finally click the agree and continue button
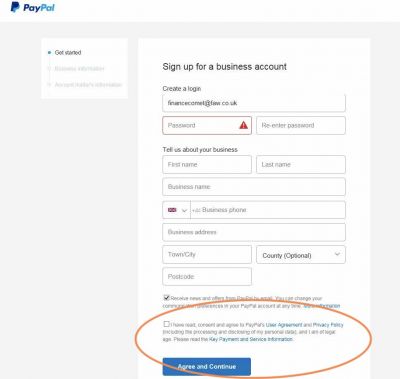
5) More about your business.
Click the drop-down menu and select the business type that best represents your club:
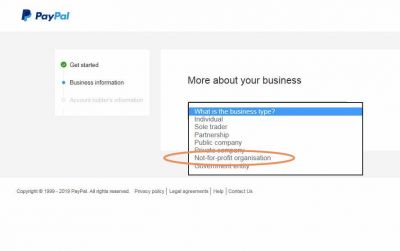
Depending on the type of business you select, the next step may appear slightly different, for example if you’re a Limited Company you may need to enter some additional information.
The majority of Clubs, Leagues and Area Associations will need to select “Not-for-profit organisation”
In the next box select your business category and if required a relevant sub category.
Type your club URL (website address) in the next space provided.
Finally (if applicable) select the country/region you formed or incorporated your business.
CLICK CONTINUE.
6) Provide Information for the main PayPal contact you have given for your Club, League or Area Association.
Select their nationality and enter their date of birth.
Follow this with their home address (if different from the address given in step 5).
Once complete click CONTINUE.
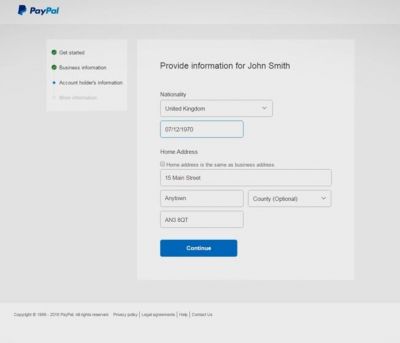
7) Provide more details about your organisation.
Answer the questions regarding your club’s gross income and assets by checking yes or no (for the majority of Clubs/Leagues/Area Associations, the answer will be “No”).
Once answered click CONTINUE.
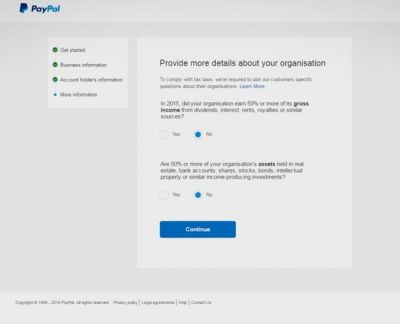
8) Certify and submit information.
Please read the statement carefully and ensure everything is correct.
When happy click the CERTIFY AND SUBMIT BUTTON.
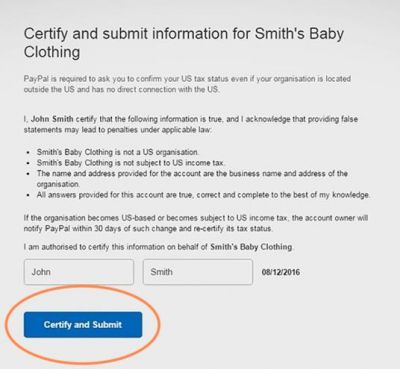
9) Congratulations - you have just created a PayPal business account for your Club, League or Area Association.
You will be taken to your PayPal summary dashboard page as follows.
Please now Log Out using the button on the top right-hand corner. You can now close the website.
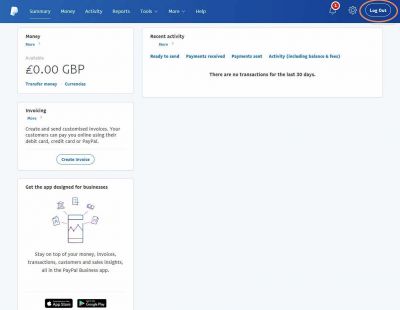
VERIFYING YOUR PAYPAL EMAIL ADDRESS
Go to the inbox of the email address you used to setup the PayPal account e.g. paypal@xyzfc.co.uk or paypal-xyzfc@gmail.com
You will have received an email from service@paypal.co.uk with the subject Confirm your email.
Open that email and click on the CONFIRM YOUR EMAIL BLUE BUTTON
Log Back into PayPal using your email address and password.
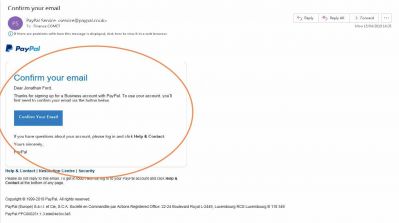
Your email address has now been verified and you will be on your PayPal summary dashboard page as follows: -
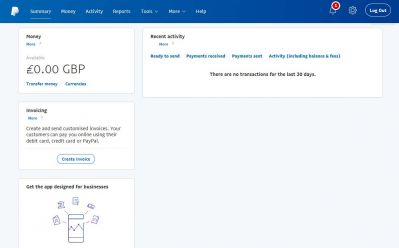
ADDING YOUR CLUB, LEAGUE OR AREA ASSOCIATION’S BANK ACCOUNT
Next, you can add your Club, League or Area Association bank account details – when you then make a payment via COMET using PayPal, it will take the money out of this bank account.
1) Click on the Cog Button at the top right of the screen (between the bell and log out button).
It will take you to the following My Profile Screen: -
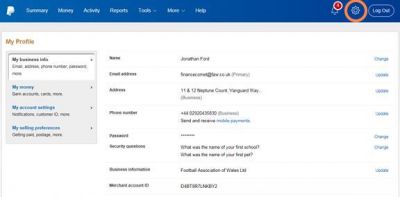
2) On the left-hand side click My Money, and then under the Banks section select Link a new bank account.
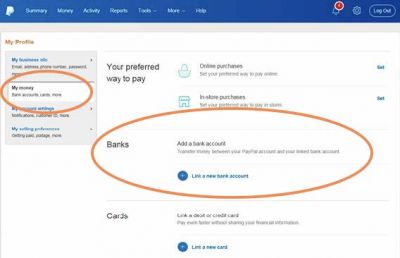
3) Add a bank account
This will open the screen below.
Choose the Business button and then enter your club, league or Area Association bank account details - Only Sort Code and Account Number are required (this will be the bank account that PayPal will use to make payments via COMET).
You can either use your existing club, league or area association bank account or if you prefer, ask your bank to set up a new account which is only used for making PayPal payments. You can then transfer money out of your main account into this new account each time you want to make a payment via PayPal.
CLICK AGREE AND ADD

4) Submit Direct Debit Instruction
You will be taken to the below screen. Simply click the blue Submit Direct Debit Instruction button. This action then allows PayPal to link the bank account details you provided to their system.
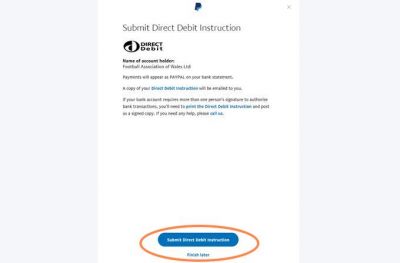
5) Next we need to obtain PayPal’s four digit verification code from the bank statement of the bank account details you provided.
If you have online banking, then please log onto your online banking (if you don’t have online banking, you should arrange to visit your bank and ask them to provide you with the information detailed below)
To test that the link between the bank account you supplied and PayPal is working correctly, PayPal will have deposited a small amount (1 pence) into your bank account.
For this payment, there will be a PayPal 4-digit code, for example below 6044. Make a note of this code and log back into PayPal.
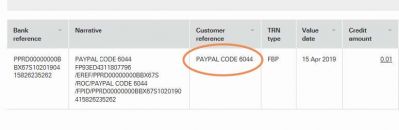
6) Confirm your bank
Now enter this four digit code into PayPal and press confirm.

7) Your bank account has now been confirmed as being linked to your PayPal account - see below.
CLICK DONE
You will now be back to your PayPal summary dashboard where you can Log Out.
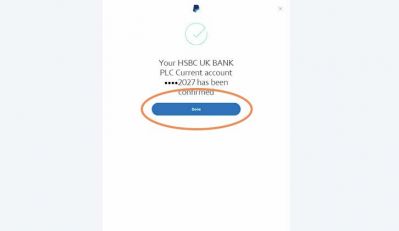
8) Congratulations you have now created a PayPal business account, verified your email address and confirmed your bank account.
You are now set up to make payments out of your club, league or Area Association bank account via PayPal.
HOW TO OPEN A PAYPAL PERSONAL ACCOUNT
1) Go to www.paypal.co.uk (ensure .co.uk not .com)
2) Click on the Sign Up button at the top right of the screen.

3) Now choose the Personal Account option and click continue.
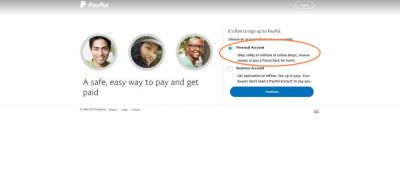
4) Enter your first name, last name, personal email address and create a password
In order for the password to be as secure as possible it is required to be 8 characters or longer using at least 1 number or symbol.
Make sure that you enter a valid email address as you’ll need to use it to verify your account later
Click Next.
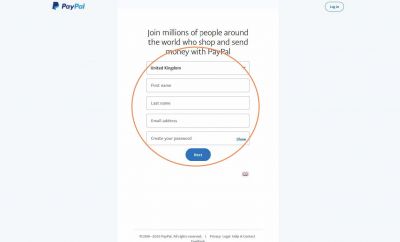
5) Enter your home address
Enter your address, mobile telephone number and date of birth.
Ensure you read the PayPal's User Agreement and Privacy Policy; you can read these by clicking the blue highlighted text. Check the tick box to confirm you have read.
Finally click the agree and create account button.
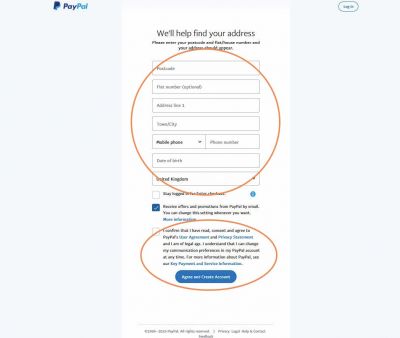
6) Add a debit/credit card or bank account
Click the shop with PayPal – Get started button

7) You have just created a PayPal Personal account; you will be taken to your PayPal summary dashboard page as below.
Click add a Card or Bank Account (middle right of screen)
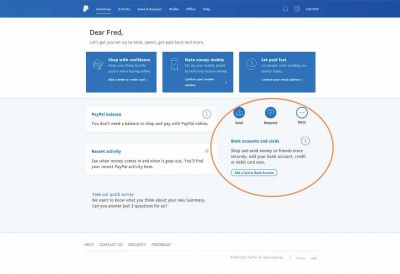
8) Add a funding source
This will take you to the below screen. Select if you want to add a debit/credit card or bank account.
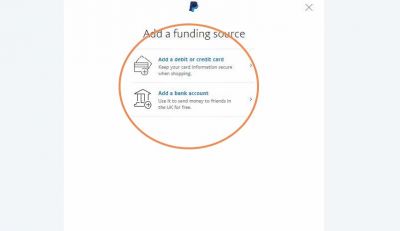
9) Add Bank Account
Enter you bank sort code and account number
Click Agree and Add
** If you chose to Add a Debit/Credit Card the screen above will be slightly different i.e. it will ask for your card details instead of bank details.
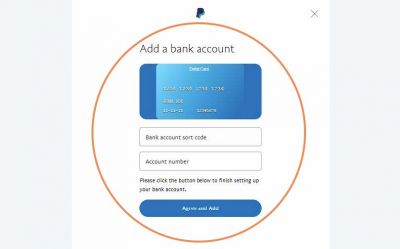
10) Submit Direct Debit Instruction
You will be taken to the below screen. Simply click the blue Submit Direct Debit Instruction button.
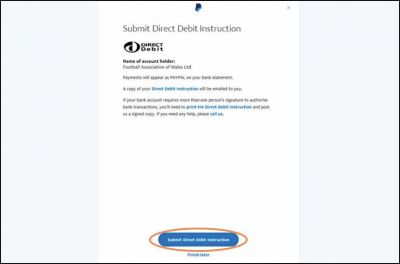
11) Next we need to obtain PayPal’s four digit code from your bank statement.
Log into online banking.
PayPal will have deposited a small amount into your bank account.
Under the reference of this deposit there will be a four-digit code, for example below 6044.
Make a note of this code and head back to PayPal.
Note – If you don’t have online banking you will need to either telephone the bank, go to your nearest branch or obtain the code from your next bank statement.
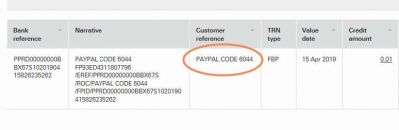
12) Confirm your bank
Enter the four digit code into PayPal and press confirm.
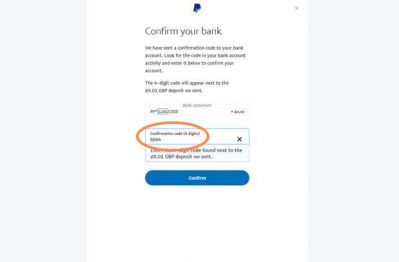
13) Your bank account has now confirmed - see below.
Click Done
You will now be back to your PayPal summary dashboard.
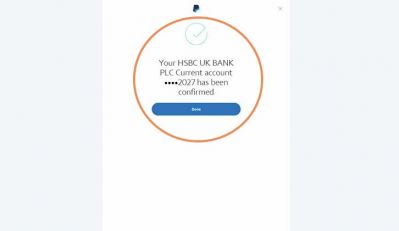
14) Congratulations you have created a PayPal personal account and confirmed your bank account.
You can now log out of PayPal.
VERIFY EMAIL ADDRESS
Go to the inbox of the email address used to setup PayPal.
You will have received an email from service@paypal.co.uk with the subject Confirm your email.
Open that email and click on the Confirm Your Email blue button
Log Back into PayPal using your email address and password.
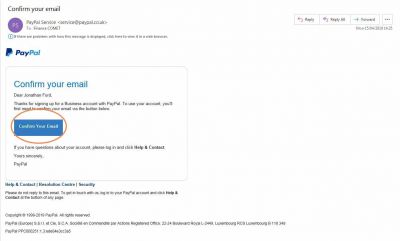
Your email address has now been verified and you will be on your PayPal summary dashboard page as follows: