update your password
To save this page to your bookmarks
On a Windows device: Windows key + D
On a Mac: CMD + D
On a mobile device: Look for the star icon

In this section, you will need to select YES or NO to all answers, apart from 4.2 where you will have the option of uploading a copy of your Club Safeguarding policy.
To upload a cop of this policy you need to click on the Red paper icon highlighted.
In the pop-up box that appears, you then need to change the document type to Supporting document instead of Generated by COMET.
You then need to click the Choose button and upload your Clubs Policy by double clicking on it wherever it is saved on your device.
section 5 - club contact information
input your new password
How to log a help ticket on COMET
This guide will show users how to log a help ticket on COMET if they have a problem in using the FAW COMET system.The COMET Help Function
The help function in COMET exists to help users who are having problems with using the COMET system.
Help tickets should be raised if you are following the steps in a user guide and still encountering problems.
For questions about a person's registration or about FAW or competition rules, please contact the relevant department or organisation directly.
How to open a new ticket
To open a new help ticket, click on Help and then Open new ticket.
Logging your ticket
In the Open new ticket screen you can add the details of your problem.
Please insert a brief description in the Subject box, and then full details of the problem in the Message box.
To help the COMET Team answer your question efficiently, please include as much detail as possible, including your club/organisation, your user role, and the device and browser you are trying to carry out the action on.
It is also helpful to see a screenshot of the issue.
To add a screenshot click on +Choose and upload the image from your device.
Finally, click Save.
Your ticket will now be open and visible to the FAW, and you will recieve an email notification.
What happens next?
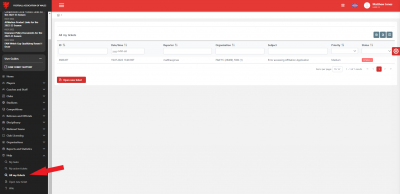
The FAW COMET Team will receive your ticket and respond asking for further information or with a solution.
The team will respond as soon as possible, but waiting times will depend on the number of tickets being logged. You will receive an email when there is a response to your ticket.
You can also check the status of your ticket and the response by clicking Help and All My Tickets (this will show all your tickets including closed tickets), or My active tickets (which will show Open tickets).
If a ticket status is WAITING, this means that you need to provide further information (by clicking the ticket and filling the message box).
When the issue is resolved, your ticket will be CLOSED.
You can re-open your ticket if you need further information.
